کشیدن شکل در ورد - آموزش تصویری کشیدن شکل در Word
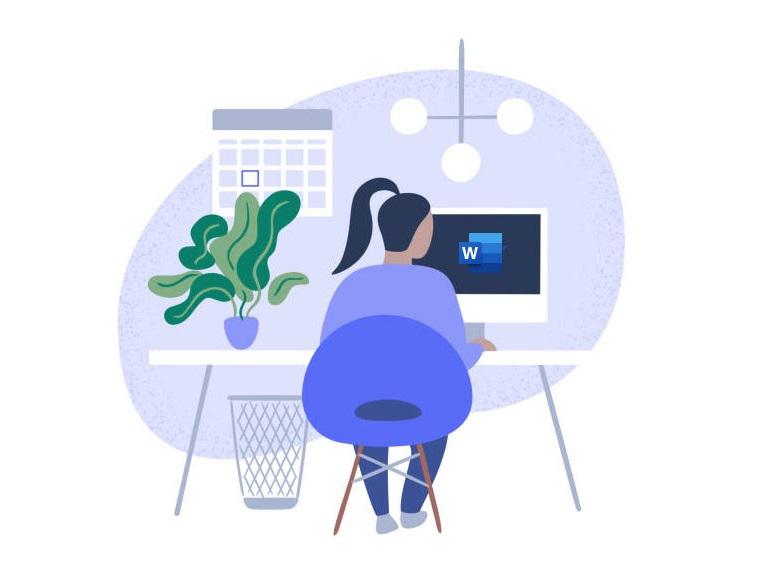 نقاشیهای ساده با دست و طراحی اشکال مختلف بیش از هر زمان دیگری برای جذب بیننده و زیبایی محتوا، محبوب شده اند. این طراحیها در کلاس درس و یا ارائه پروژه به مشتریان از استقبال و تاثیرگذاری خوبی برخوردار هستند.
نقاشیهای ساده با دست و طراحی اشکال مختلف بیش از هر زمان دیگری برای جذب بیننده و زیبایی محتوا، محبوب شده اند. این طراحیها در کلاس درس و یا ارائه پروژه به مشتریان از استقبال و تاثیرگذاری خوبی برخوردار هستند.چرا برای ساخت یک فایل متنی برای ارائه در دانشگاه یا برای نمایش به مخاطبین مختلف و مشتریان شرکت، کشیدن شکل در ورد اهمیت زیادی دارد؟ شاید کوتاه ترین پاسخ، به این سوال این است که اشکال سریع ایجاد می شوند، جذابتر هستند و در ذهن مخاطب ماندگار خواهند بود. برای کشیدن شکل در ورد لازم نیست هنرمند حرفه ای باشید تا یک شکل بکشید و با آموزشی که در ادامه مشاهده خواهید کرد به راحتی می توانید این کار را انجام دهید.
نقاشیهای دستی همچنین به شما این امکان را می دهند که شخصیت خود را بیان کنید و در ارائه، از رقبای خود متمایز دیده شوید و در مقایسه با استفاده از عکسهایی که نیاز به اجازه از ناشر را دارند، این اشکالی که خودتان درست می کنید، احتیاجی به اجازهای ندارند، و نباید نگران حق کپی رایت باشید.
کشیدن شکل در ورد، همچنین به شما کمک میکند مفاهیمی را که میخواهید به مخاطبین خود انتقال دهید را بهتر نشان دهید و آموزشی مناسب با درک بالایی را به بیننده محتوایتان ارائه دهید.
خب با این توضیحات در اینجا ممکن است از خود بپرسید چگونه در Microsoft Word طراحی کنم و شکلی را بکشم؟ در حالی که حرف از طراحی و کشیدن اشکال به میان می آید، مایکروسافت ورد ممکن است اولین ابزار طراحی نباشد که به ذهن می رسد، اما اگر در استفاده از ورد تازه کار هستید و یا اصلاً این موضوع به کارتان نمی آمده، جالب است بدانید این نرم افزار ابزارهای طراحی نسبتاً خوبی دارد که در ادامه می توانید استفاده از آنها را یاد بگیرید :
این مقاله بصورت گام به گام به شما نشان می دهد که چگونه در Word طراحی کنید تا شما نیز بتوانید از قدرت طراحی های ساده شده در پروژه های خود استفاده کنید. همانطور که خواهید دید، لازم نیست یک هنرمند حرفه ای باشید یا از ابزارها و نرم افزارهای گران قیمت استفاده کنید زیرا می توانید به راحتی و بدون هزینه در ورد اشکال مختلف را طراحی کنید.
اما در ابتدای این آموزش لازم است به این موضوع اشاره کنیم که شما باید یک آشنایی ابتدایی با محیط ورد داشته باشید و یا با برخی امکانات این نرم افزار آشنا باشید، برای آموزش کامل کار با این نرم افزار به لینک زیر مراجعه نمایید :
چگونه در Word شکلی را رسم کنیم؟
1. از Freeform یا Scribble Tool استفاده کنید
برای کشیدن شکل در ورد می توانید از هر یک از این دو ابزار اشاره شده استفاده کنید اما یک تفاوت بین این دو ابزار است و آن این است که ابزار Freeform به شما امکان می دهد خطوط کاملاً مستقیم و از پیش طراحی شده را بکشید، و این در حالی است که ابزار Scribble انعطاف پذیر است و دقیقاً همان چیزی را که شما می خواهید را می کشد.برای کشیدن شکل با Freeform مطابق شکل زیر روی تب Insert کلیک کنید.

سپس روی Shapes > Freeform کلیک کنید.
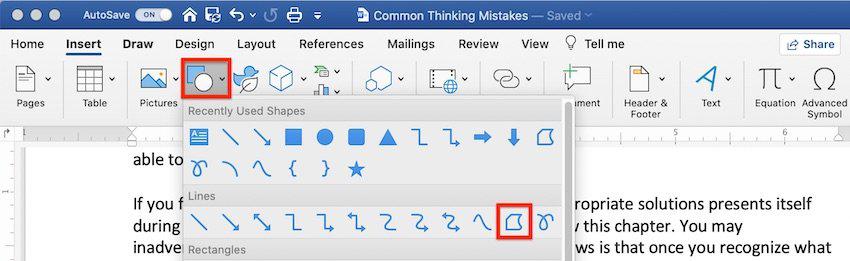
برای کشیدن، کلیک کنید، نگه دارید و مکان نمای ماوس را روی صفحه بکشید. همچنین زمانی که مکان نمای ماوس را به نقطه مبدا خود برگردانید یا روی صفحه دوبار کلیک کنید، رسم شکل در ورد متوقف می شود. در این مثال، ما یک علامت چک یا تایید را می کشیم.
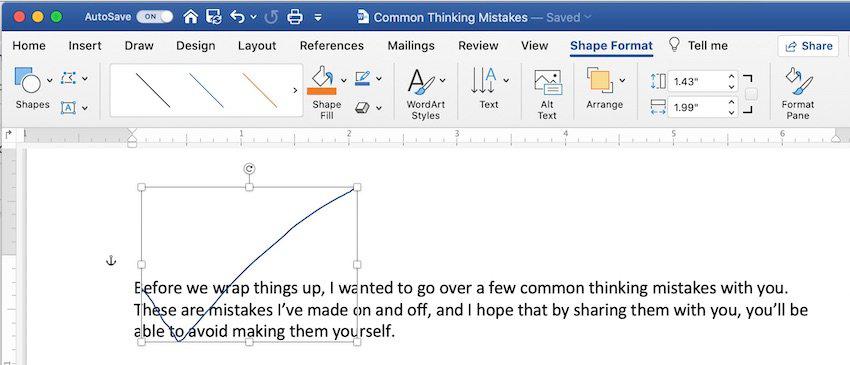
برای کشیدن این شکل با خطوط کاملاً مستقیم با استفاده از ابزار Freeform، روی نقطه شروع خود کلیک کنید. سپس ماوس را رها کنید، مکان نما را به انتهای خط ببرید، روی آن کلیک کنید و تا زمانی که طراحی خود را به پایان برسانید این کار را تکرار کنید. در نقطه پایانی خود دوبار کلیک کنید. با استفاده از این تکنیک، علامت چک ما به صورت زیر است ترسیم می شود:
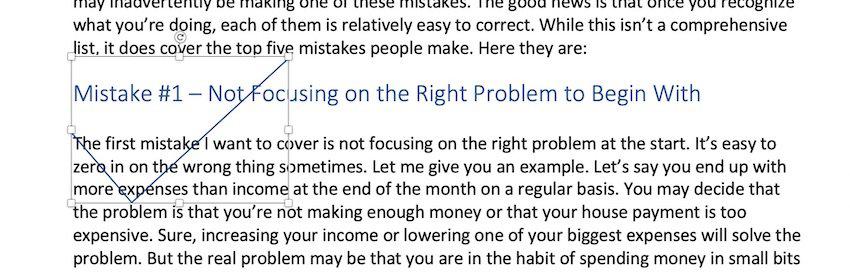
توجه داشته باشید حتی اگر دستان شما نیز بلرزد و ناپایدار باشد، خطوط کاملاً صاف هستند و دقیق کشیده می شوند. این موضوع به این دلیل است که ابزار Freeform خطوط مستقیمی را بین دو نقطه ترسیم می کند .
در تصویر بالا مشاهده می کنید که شکل درون متن قرار گرفته، اما نگران نباشید، ما میتوانیم این مشکل را با کنار هم قرا دان متن و عکس برطرف کنیم زیرا Word شکلی که بصورت دستی طراحی می کنیم، به عنوان یک تصویر در نظر می گیرد و به راحتی می توانید عکس و تصویر را در کنار یکدیگر قرار دهیم.
2. چگونه متن را در کنار طرح یا تصویرمان قرار دهیم؟
روی تب Shape Format مطابق شکل زیر کلیک کنید. روی گزینه Arrange > Wrap Text کلیک کنید. یکی از گزینههای چینش متن با عکس را که بصورت مثال نیز قرار دارد، را انتخاب کنید. در این مورد که ما می خواهیم انجام دهیم، گزینه Square را انتخاب می کنید.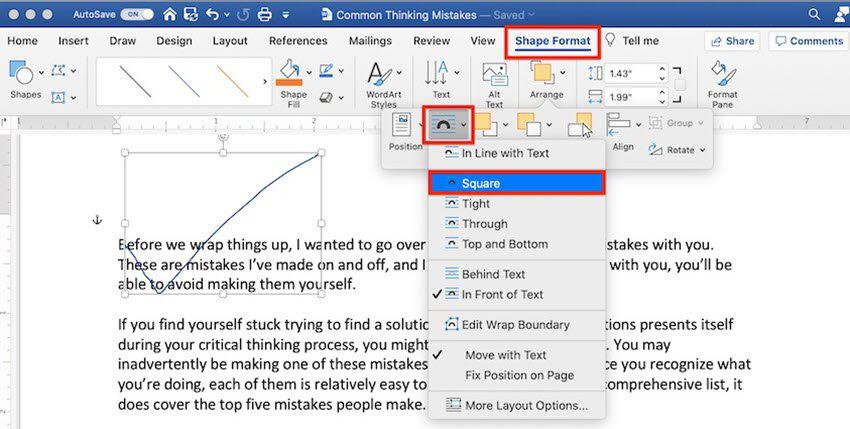
با انتخاب این گزینه عکس در کنار متن شما بصورت زیبایی قرار می گیرد که می توانید در تصویر زیر نیز نتیجه را مشاهده کنید :
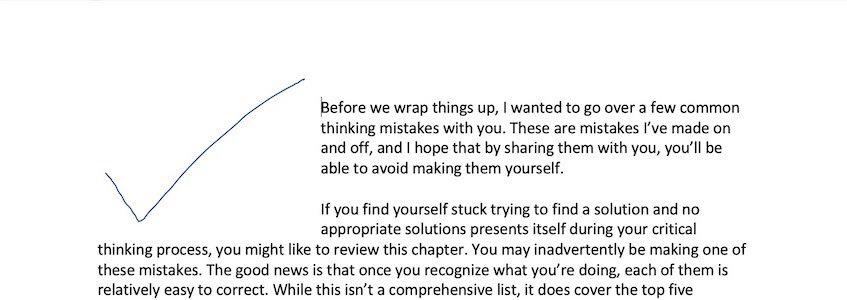
همچنین می توانید از تب Shape Format برای ویرایش شکل خود استفاده کنید. می توانید با فرمت شیپ رنگ و سایز آن را تغییر دهید و یا خطوط طرح خود را نازک یا حجیم کنید.
برای تغییر ظاهر طراحی خود، از تب Shape Format، گزینه Theme Styles and Presets را مانند شکل زیر بازتر کنید و یکی از سبک هایی را که می خواهید استفاده کنید را انتخاب کنید.
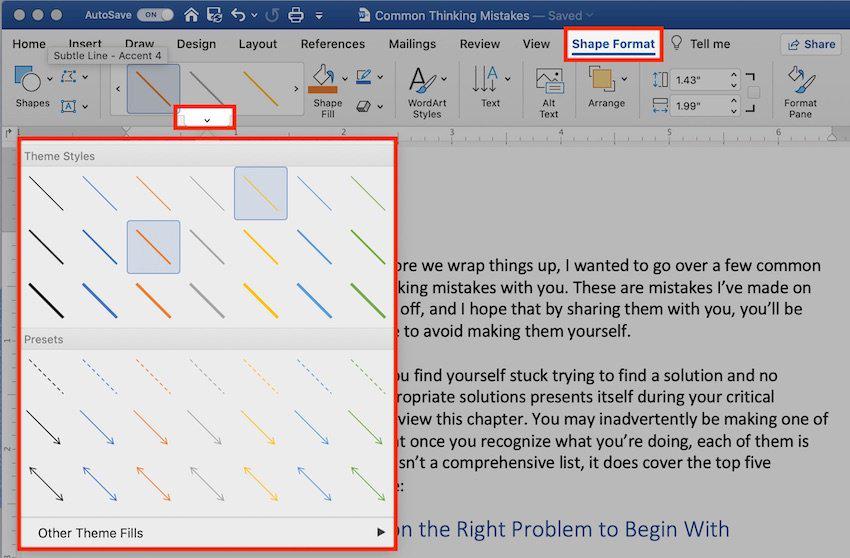
همچنین با رفتن به گزینه Shape Outline، انتخاب های بیشتری خواهید داشت و می توانید رنگ شکل طراحی شده خود را تغییر دهید.
برای تغییر سایز یا ضخامت شکل مطابق عکس زیر، به Shape Format > Shape Outline > Weight بروید.
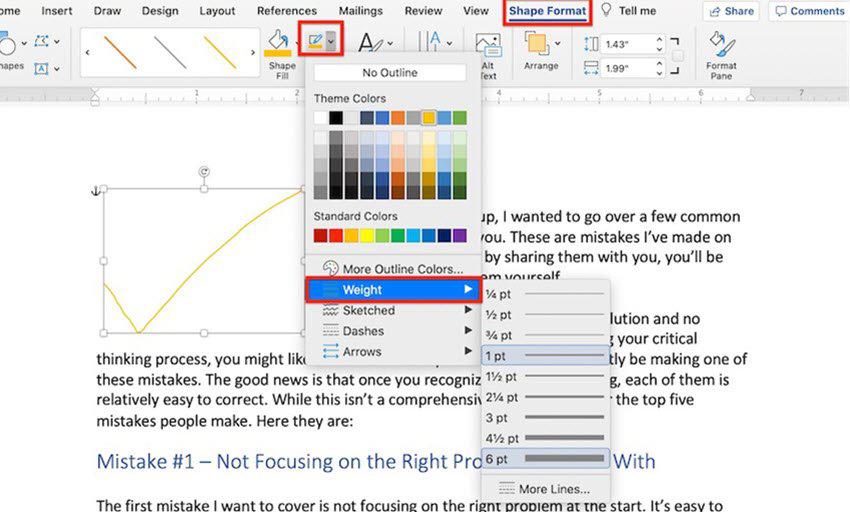
همچنین می توانید جلوه های ویژه را به شکل طراحی شده اضافه کنید. در تب Shape Format، به Shape Effects بروید، سپس افکتی را که می خواهید اعمال کنید انتخاب کنید.
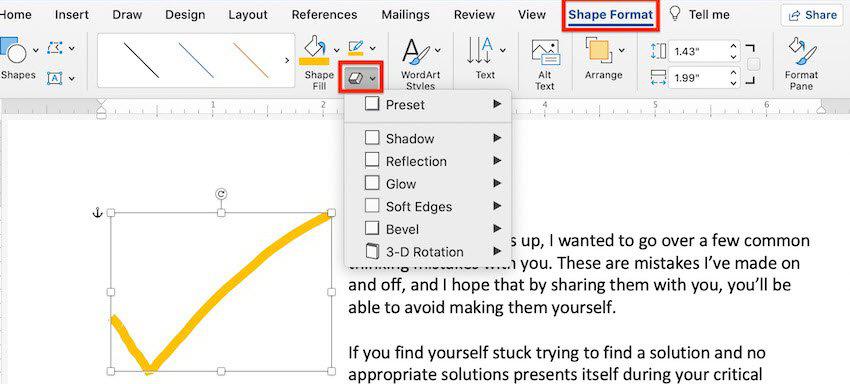
مانند تصویر زیر می توانید به شکل خود سایه اضافه کنید :
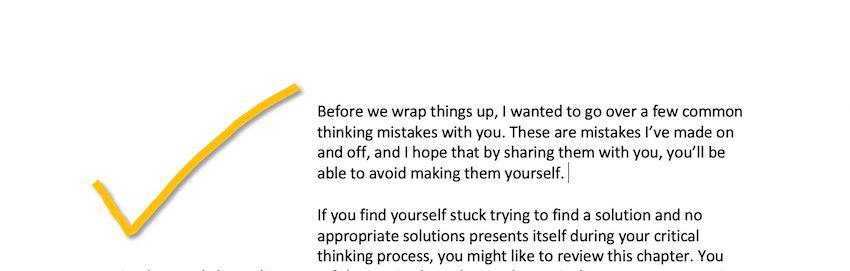
پیشنهاد مشاهده چند آموزش مرتبط و مفید :
کشیدن شکل در ورد با استفاده از ابزار Scribble (خطوط منعطف)
ابزار Scribble مانند ابزار Freeform است. تنها تفاوتی که ما دیدیم این است که ابزار Scribble خطوط مستقیمی را بین کلیک ها ترسیم نمی کند. برای کشیدن شکل، باید ماوس را کلیک کنید، نگه دارید و بکشید. اگر دکمه ماوس را رها کنید، ورد طراحی را متوقف می کند.برای طراحی با استفاده از ابزار Scribble، روی Insert > Shapes > Scribble کلیک کنید.
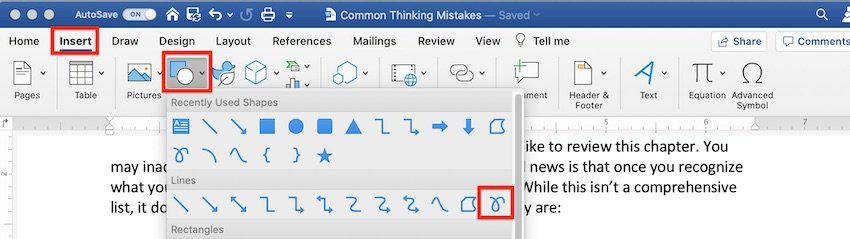
ماوس می توانید شکل مورد نظرتان را بکشید. اگر مکان نما را به نقطه مبدا خود برگردانید، Word کار طراحی را پایان می دهد. در ادامه، بیایید با استفاده از ماوس یک ابر رسم کنیم :
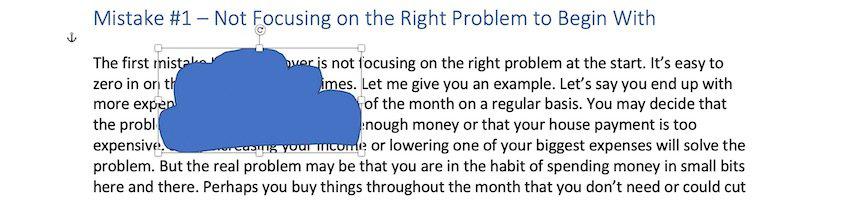
اکنون می توان با استفاده از ابزارهای موجود در نوار Shape Format ابرمان را ویرایش کنیم :
رنگ آمیزی شکل طراحی شده در ورد
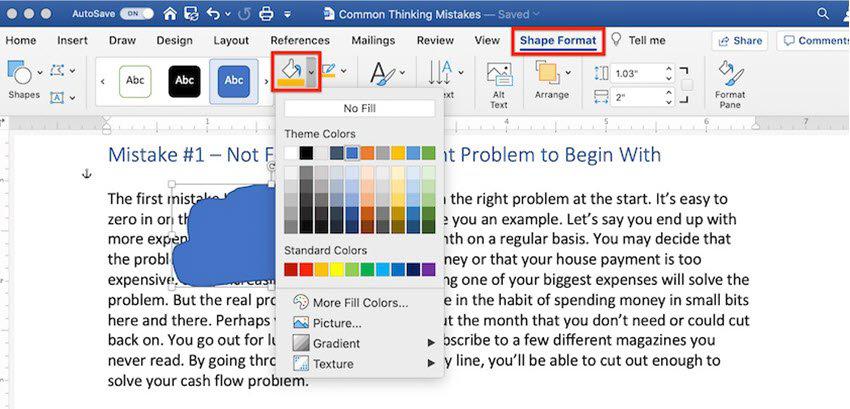
چگونه با ابزارهای Pen در مایکروسافت ورد یک شکل بکشیم؟
اما اگر بخواهید چیزی کمی پیچیده تر مانند یک نقاشی دستی مانند آدمک و یا یک امضا و دست نوشته، بکشیم چیکار باید انجام دهیم؟ برای کشیدن یک آدمک که از یک دایره برای سر و چندین خط برای بازوها، بدن و پاها تشکیل شده است نمی توان به راحتی از ابزارهای Freeform یا Scribble استفاده کرد و باید برای این کار به سراغ قلم مایکروسافت ورد بروید.
با قلم مایکروسافت ورد طراحی کنید

همانطور که در شکل بالا می بینید، بت Draw انواع جوهر مجازی را در اختیار شما قرار می دهد که شامل خودکار، مداد و قلم هایلایتر می شوند.
هر نوع جوهر به طراحی شما ظاهر متفاوتی می دهد. برای انتخاب جوهر، روی دکمه Draw روی نوار ظاهر شده کلیک کنید و خودکار، مداد یا قلم برجستهکننده (Highlighter) را انتخاب کنید.
با موس خود کلیک کنید، نگه دارید و بکشید تا شکل مورد نظرتان را طراحی کنید. توجه داشته باشید که حتی زمانی که ماوس را رها می کنید، Word در حالت طراحی با قلم باقی می ماند. این بدان معنی است که می توانید به اضافه کردن عناصر به نقاشی خود ادامه دهید. وقتی کارتان تمام شد، دوباره روی دکمه Draw کلیک کنید.
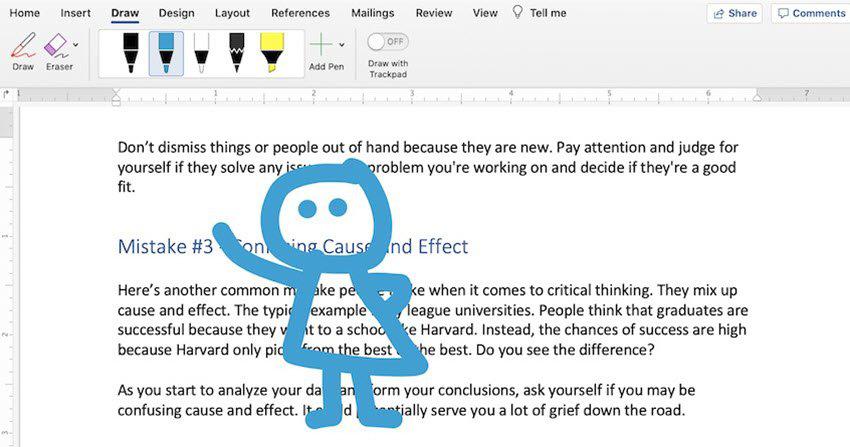
برای تغییر رنگ و ضخامت هر ابزار، روی منوی کشویی کلیک کنید و انتخاب های خود را انجام دهید. در مجموع 16 رنگ استاندارد موجود است، و شما می توانید با کلیک بر روی More Colors می توانید به رنگهای بیشتری دسترسی پیدا کنید.
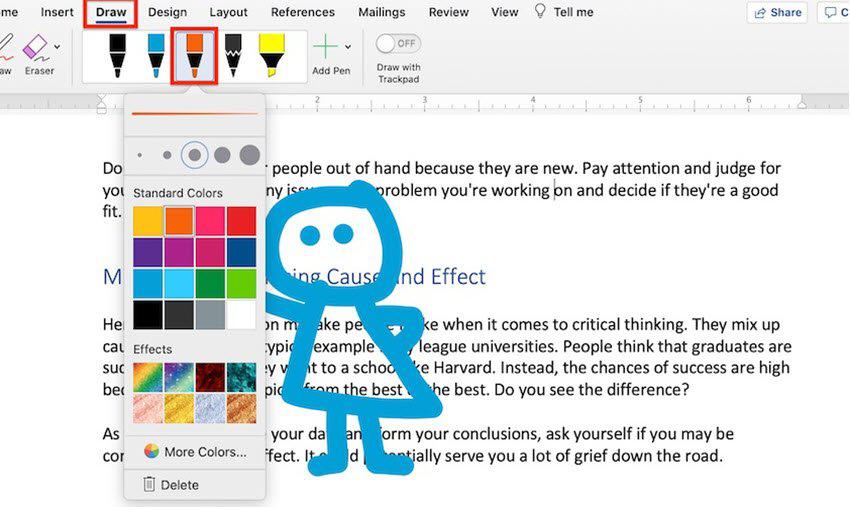
به علاوه، برای جوهر قلم، هشت جلوه ویژه وجود دارد:
- رنگين كمان (Rainbow)
- کهکشان (Galaxy)
- گدازه (Lava)
- اقیانوس (Ocean)
- رزگلد (Rose)
- طلا (Gold)
- نقره اي (Silver)
- برنز (Bronze)
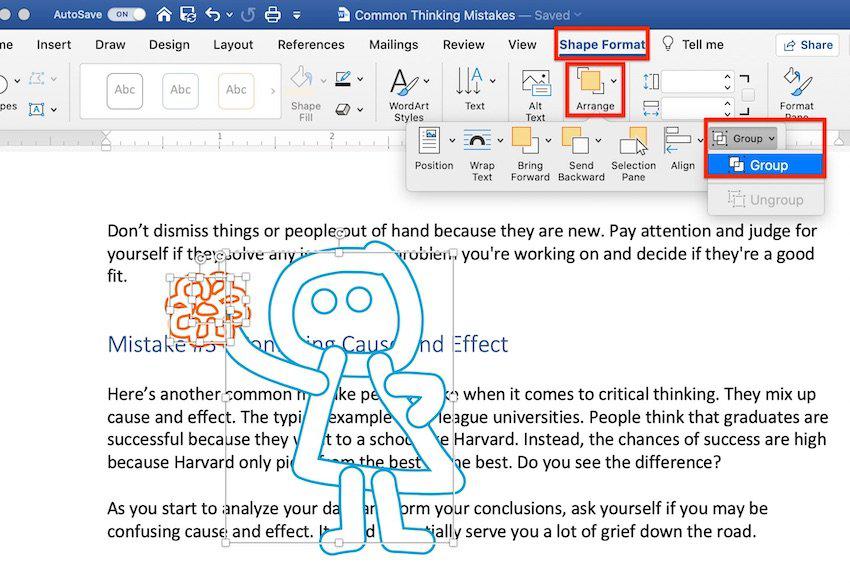
اکنون می توانید با طراحی به عنوان یک شیء واحد رفتار کنید. (توجه: هنگامی که عناصر طراحی گروه بندی می شوند، دیگر نمی توان آنها را از گروه بندی جدا کرد.)
پس از انتخاب روی نقاشی، گزینه Shape Format کلیک کنید. سپس از ابزارهای موجود در تب Shape Format استفاده کنید. (توجه داشته باشید که همه ویژگیهای روی نوار Shape Format را نمیتوان برای طراحی شما اعمال کرد.) از اینجا، می توانید تنظیمات قرارگیری عکس در متن را انجام دهید.
به تب Shape Format بروید. روی Wrap Text کلیک کنید. سپس یک تنظیم عکس با متن را انتخاب کنید.
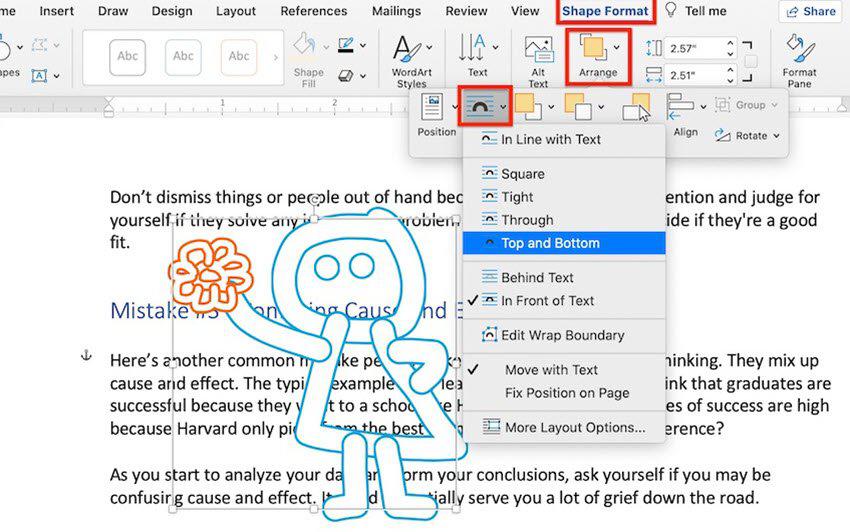
ما گزینه متن بالا و عکس پایین (Top and Bottom) را انتخاب کردیم و نتیجه نهایی بصورت زیر در آمده است:
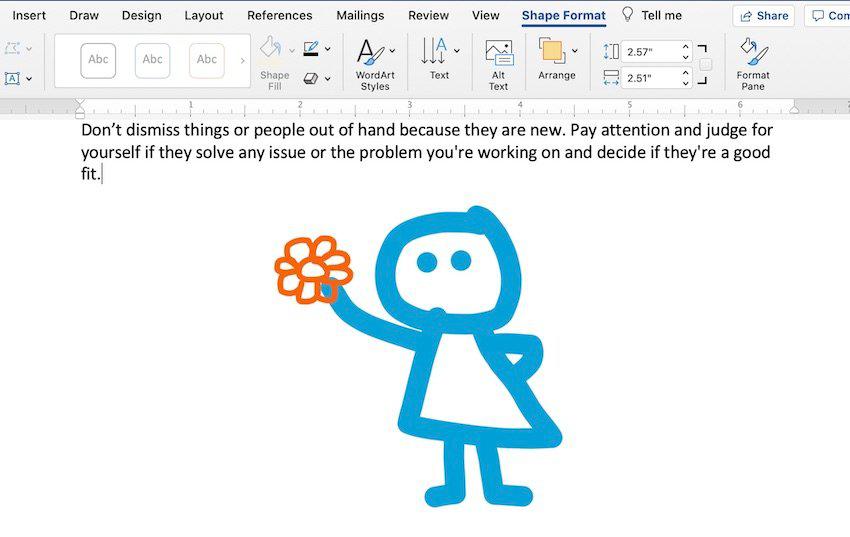
چگونه نقاشی خود را پاک کنیم؟
اگر Stroke Eraser را انتخاب کرده اید، می توانید روی هر خطی کلیک کنید تا حذف شود. اگر پاک کن کوچک (Small Eraser) یا متوسط (Medium Eraser) را انتخاب کرده اید، روی هر قسمتی که می خواهید حذف کنید کلیک کنید، نگه دارید و بکشید.
امیدوارم این آموزش برای شما مفید واقع شده باشد. همچنین برخی از این ابزارهای کشید شکل در ورد را می توانید در نرم افزار پاورپوینت نیز استفاده کنید. برای آشنایی با این نرم افزار مطالب زیر را مطالعه کنید :


