طريقه درست كردن پاورپوينت — آموزش گام به گام و تصویری
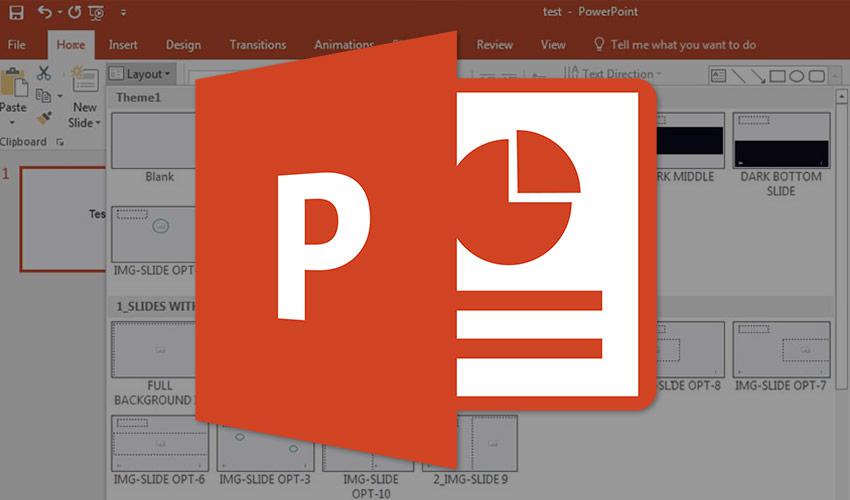 کاربرد پاورپوینت امروزه با توجه به رشد فناوری و لزوم استفاده از ارائههای جذاب، بسیار افزایش یافته است. یک نمایش اسلاید می تواند به معلم کمک کند تا یک درس را به خوبی برای دانش آموزاناش، آموزش دهد، یک رویداد در تاریخ را به تصویر بکشد، و یا به راحتی اطلاعات آماری را نمایش دهد. این اسلایدها می توانند برای آموزش کارکنان یک شرکت مورد استفاده قرار بگیرند.
کاربرد پاورپوینت امروزه با توجه به رشد فناوری و لزوم استفاده از ارائههای جذاب، بسیار افزایش یافته است. یک نمایش اسلاید می تواند به معلم کمک کند تا یک درس را به خوبی برای دانش آموزاناش، آموزش دهد، یک رویداد در تاریخ را به تصویر بکشد، و یا به راحتی اطلاعات آماری را نمایش دهد. این اسلایدها می توانند برای آموزش کارکنان یک شرکت مورد استفاده قرار بگیرند.نمایش اسلاید می تواند ابزار ارزشمندی برای آموزش، به اشتراک گذاری و یادگیری باشد. ارائههای پاورپوینت را چه در یک کنفرانس به نمایش بگذارید و چه والدین خود را برای گرفتن یک دستگاه پلی استیشن متقاعد کنید، بدون توجه به موضوع آن، مفید هستند و به انتقال ایدهها به مخاطبان کمک می کنند. ورود تکنولوژی و استفاده از نرم افزار مایکروسافت پاورپوینت باعث شده است که ارائه کنندگان، از ساعتها نمایش محتوای دست ساز و پر زحمت خلاص شوند و از راهی حرفهای و آسان برای انتقال اطلاعات خود استفاده کنند. در این مطلب طريقه درست كردن پاورپوينت برای افراد تازه کار را آموزش می دهیم، با این حال برخی از مراحل آموزش داده شده در این صفحه ممکن است بسته به نسخه (ورژن) نرم افزار پاورپوینتی که استفاده می کنید کمی متفاوت باشد. در این آموزش ما از نسخه PowerPoint 2007 استفاده کردهایم.
در این آموزش، شما به طور خاص یاد خواهید گرفت که چگونه:
-
یک ارائه (فایل پاورپوینت) جدید بسازید.
متنی را در عنوان اسلاید خود تایپ کنید.
اسلایدهای بیشتری را به فایل پاورپوینت خود اضافه کنید (به اصطلاح Insert کنید).
محتوا را به اسلایدها اضافه کنید.
قالب اسلاید خود را تغییر دهید.
فایل ارائه خود در پاورپوینت را ذخیره کنید.
از ارائه ساخته شده خود پرینت بگیرید.
-
چگونه ترتیب اسلایدها را تغییر دهیم
چگونه طرح اسلاید را به حالت اولیه برگردانیم
چگونه ابعاد اسلاید را تغییر دهیم
فرمت متن را تغییر دهیم
1. چگونه یک سند خالی (blank document) بسازیم؟
اولین کاری که باید برای درست كردن پاورپوينت انجام دهید باز کردن نرم افزار پاورپوینت است. هنگامی که این کار را انجام می دهید، منوی استارت (Start Menu) با تب صفحه اصلی (Home) باز می شود.
اینجاست که می توانید یک ارائه خالی یا Blank Presentation (شماره 1 در عکس زیر) یا یک موضوع از پیش تعیین شده (2) را انتخاب کنید. همچنین می توانید یک ارائه از قبل ساخته شده که در کامپیوترتان ذخیره شده است (3) را باز کنید.
روی تصویر کوچک ارائه خالی (Blank Presentation) کلیک کنید.
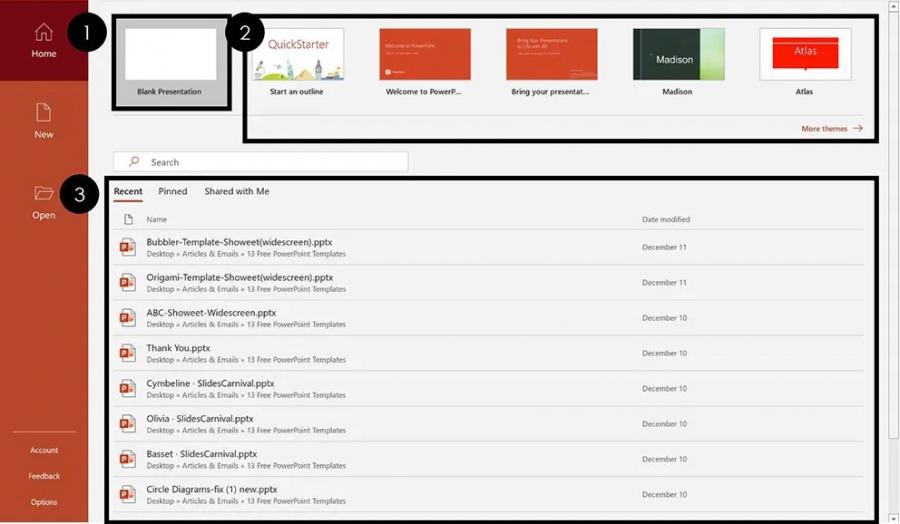
با انجام این کار یک ارائه پاورپوینت کاملاً جدید و خالی برای شما ساخته می شود تا با آن شروع به کار کنید. قبل از انجام هر کار دیگری، سعی کنید با بخشهای مختلف محیط نرم افزار پاورپوینت آشنا شوید.
آشنایی با محیط ساخت اسلاید پاورپوینت
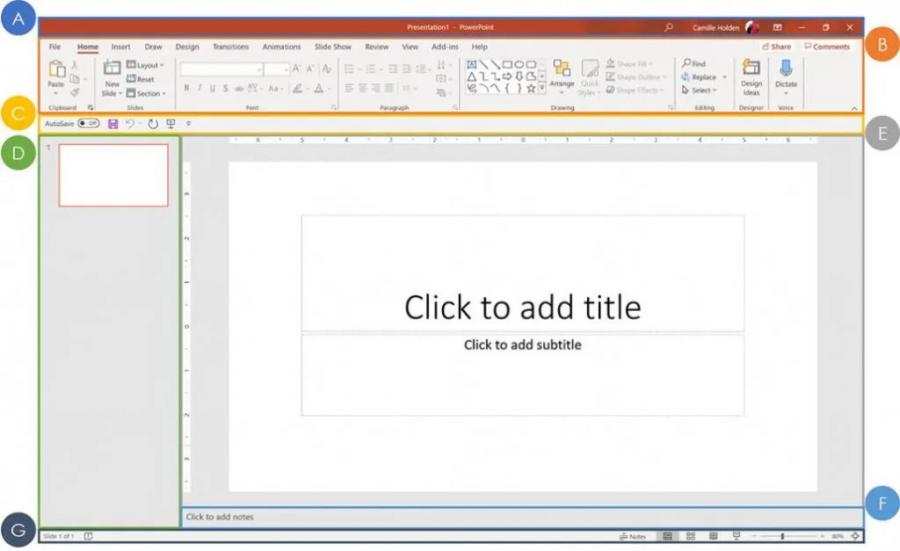
در اینجا نحوه چیدمان برنامه آمده است:
-
A. سربرگ برنامه
B. ابزارهای ساخت اسلاید (از جمله تبهای مختلف)
C. نوار ابزار دسترسی سریع (بالا یا زیر نوار)
D. صفحات مختلف (تصاویر کوچک اسلایدها)
E. محیط ساخت و ویرایش اسلاید
F. بخش یادداشت ها
G. نوار وضعیت
بخش نوار ابزار اصلی یا ریبون (Ribbon) پاورپوینت
در بخش ریبون، شما دسترسی راحت تری به ابزارها برای ساخت و ویرایش اسلایدها خواهید داشت.به عنوان مثال، گزینههای فونت و پاراگراف زمانی که قصد دارید یک متن را تایپ کنید فعال می شوند.
ستون دسترسی به اسلایدها
در این بخش که Slides Pane نام دارد میتوانید پیشنمایش اسلاید ها را ببینید و برای ویرایش، به همه اسلایدهای ساخته شده دسترسی داشته باشید. با راست کلیک کردن بر روی یک اسلاید در این بخش (مانند عکس زیر)، می توانید به گزینههایی مانند حذف اسلاید (Delete Slide)، دو نسخه کردن اسلاید (Duplicate Slide) و مخفی کردن اسلاید (Hide Slide) دسترسی پیدا کنید.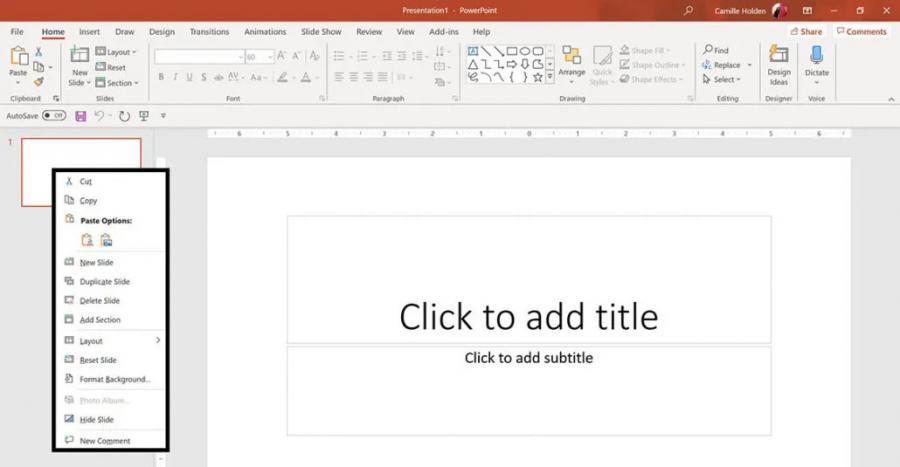
علاوه بر این، می توانید با راست کلیک کردن در هر نقطه از این بخش و انتخاب Add Section، بخش هایی را به ارائه خود اضافه کنید.
محیط اصلی اسلاید
بخش اصلی اسلاید جایی است که شما اسلایدهای خود را می سازید و تمام محتوای این بخش (فقط محتوای کادر سفید) به نمایش در می آید. هر چیزی خارج از کادر سفید، از دید پنهان خواهد شد. این بدان معناست که شما میتوانید مواردی مانند دستورالعملهای نمایش و ارائه هر اسلاید را بدون نگرانی از دید مخاطبین پنهان کنید و تنها خودتان این محتوا را مشاهده کنید.2. محتوای خود را اضافه کنید
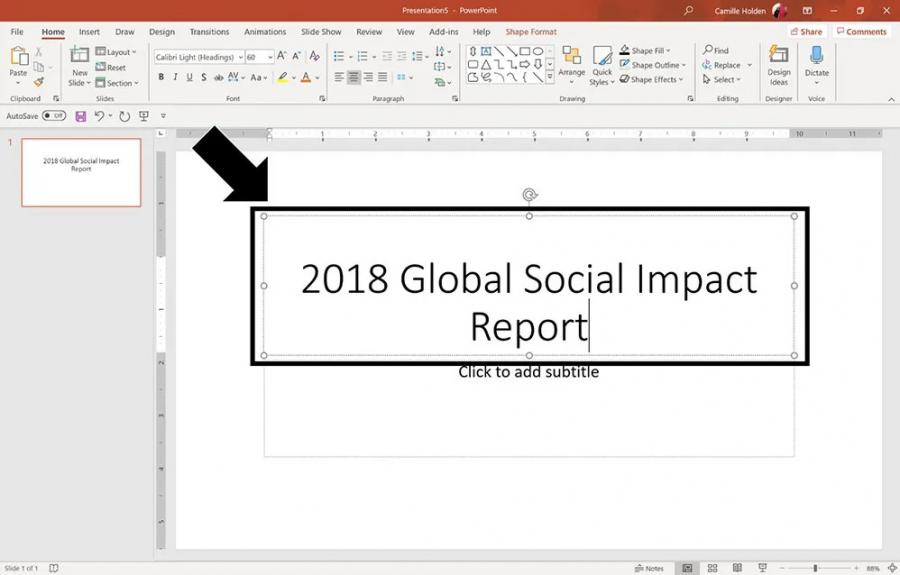
اگر متنی را بیشتر از فضای که برای آن وجود دارد تایپ کنید، پاورپوینت به طور خودکار اندازه فونت را کاهش می دهد. میتوانید با کلیک بر روی آیکون Autofit Options در سمت چپ مکاننما و انتخاب Stop Fitting Text to this Placeholder، این حالت را غیر فعال کنید.
در مرحله بعد، میتوانید اندازه، رنگ و سایز فونت را از طریق تب Home در بخش ریبون، انتخاب یا تغییر دهید.
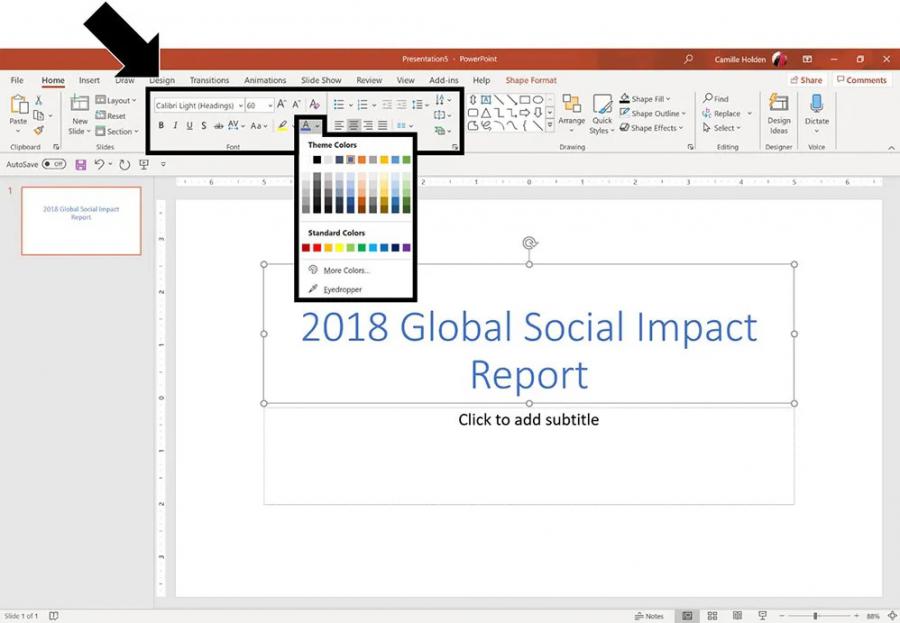
ریست کردن تغییرات: اگر تغییری در عنوان اسلاید خود ایجاد کردید و تصمیم گرفتید که به حالت اولیه بازگردد، می توانید از دکمه Reset در تب Home استفاده کنید.
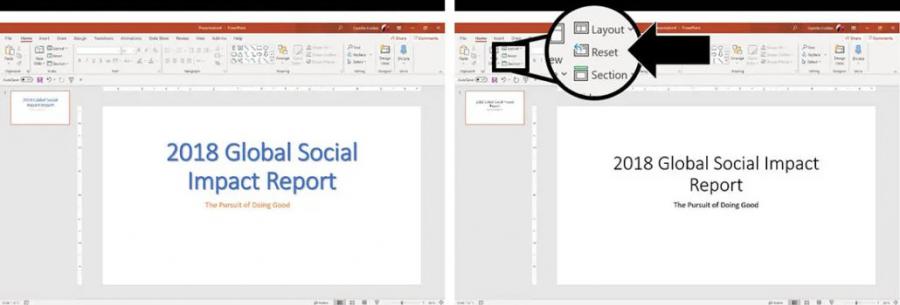
3. اضافه کردن اسلاید به ارائه پاورپوینت
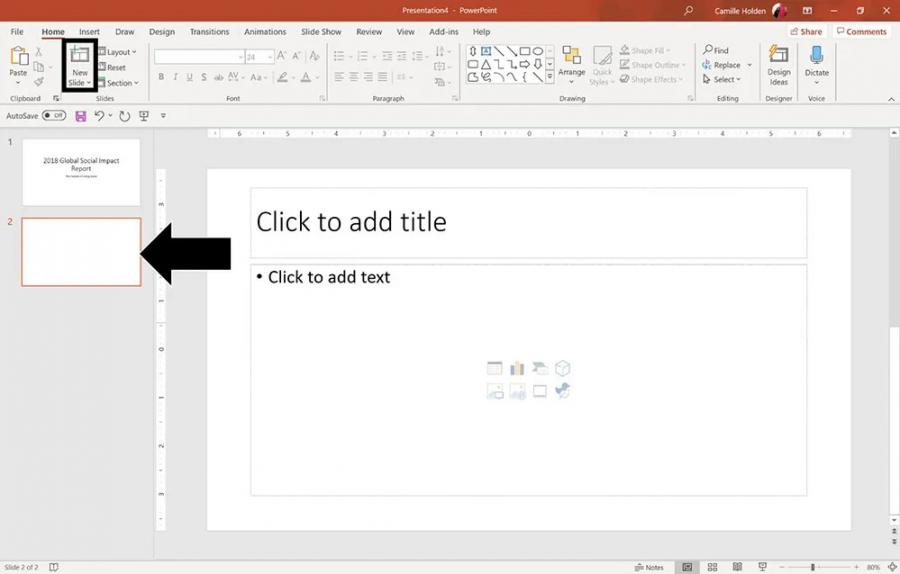
اگر دوباره روی New Slide کلیک کنید، یک اسلاید خالی با همان قالب قبلی ایجاد می شود، اما اگر میخواهید یک اسلاید جدید با قالب متفاوت درست کنید، کافی است روی گزینه کشویی New Slide کلیک کنید تا گزینههای بیشتری از قالبهای مختلف برای شما به نمایش گذاشته شود.
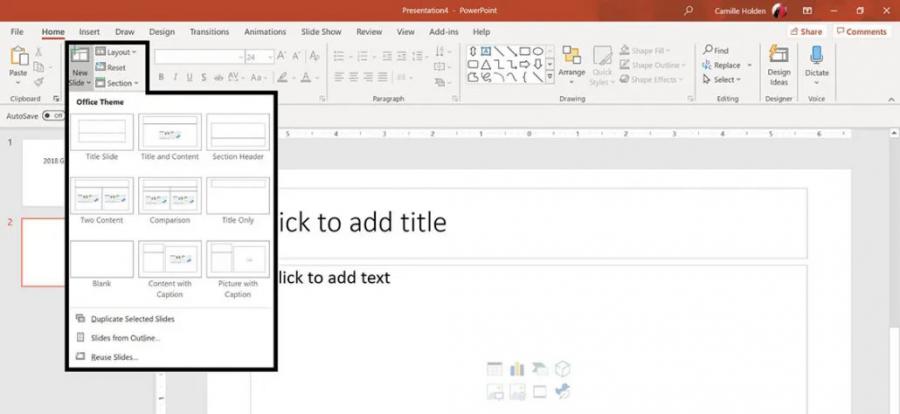
در ادامه طرحهای زیر را انتخاب کنید تا به لیست اسلایدهای شما اضافه شوند:
Section Divider
Comparison
Picture with Caption
پس از انتخاب این گزینه ها از منوی کشویی New Slide، چندین اسلاید به لیست اسلایدهای شما اضافه می شوند اما در حال حاضر اکثر این اسلایدها خالی هستند زیرا ما هنوز هیچ محتوایی به آنها اضافه نکردهایم.Comparison
Picture with Caption
4. اضافه کردن محتوا به اسلایدها
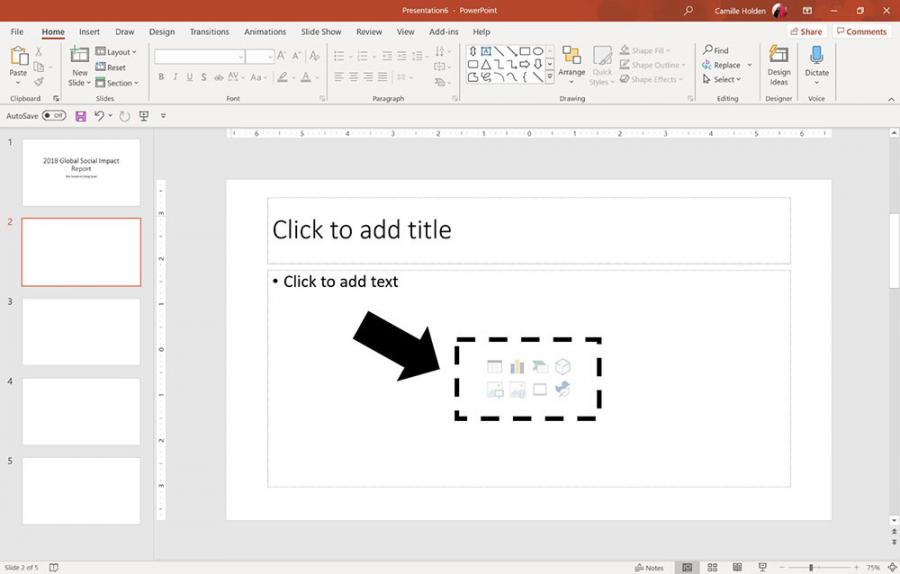
در اسلاید دوم مانند عکس فوق، ما یک Content Placeholder داریم که به شما این امکان را می دهد تا هر نوع محتوا مانند متن، جدول، نمودار، گرافیک SmartArt، شی سه بعدی، تصویر، عکس از سایتهای اینترنتی، ویدیو و آیکون را اضافه کنید.
برای درج متن، به سادگی آن را می توانید درون کادر، تایپ کنید یا با کلیدهای Ctrl + V متنی را کپی پیست (Copy/Paste) کنید. برای درج عکس نیز باید از Placeholder تصویر استفاده کنید. توجه داشته باشید که شما فقط می توانید در این بخش می توانید یک عکس از کامپیوترتان، عکسی از صفحات وب یا یک آیکون اضافه کنید.
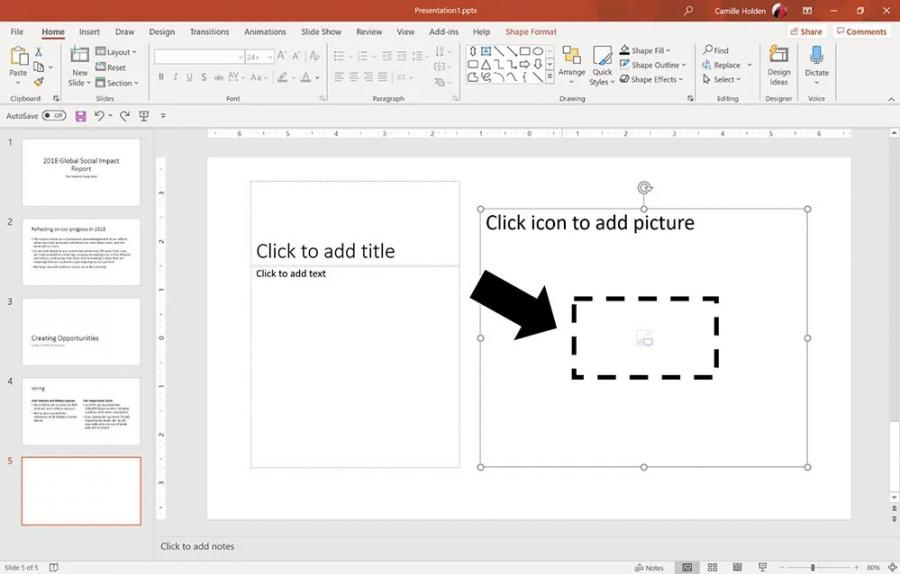
برای درج یک عکس در محل مخصوص چسباندن تصویر (picture placeholder)، مراحل زیر را انجام دهید:
-
روی آیکون تصویر کلیک کنید
یک عکس را از کامپیوترتان پیدا کنید و آن را انتخاب کنید
بر روی Insert کلیک کنید
همچنین می توانید یک عکس را کپی و با کلیدهای Ctrl + V، آن را اسلاید اضافه کنید.
به عنوان مثال، اگر می خواهید یک اسلاید محتوایی با سه چیدمان یا یک اسلاید تقسیم کننده تصویر داشته باشید، می توانید از قالب Title Only یا قالب Blank استفاده کنید و خودتان محتوا اضافه کنید.
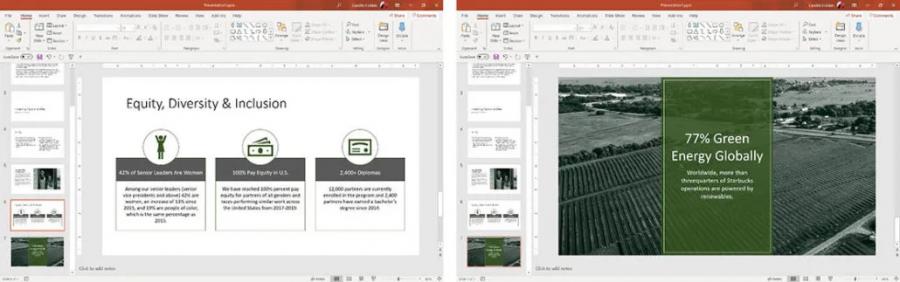
در اولین مثال تصویر بالا، ما 6 باکس متن، 3 آیکون و 3 دایره را برای ایجاد این طرح قرار داده ایم. در مثال دوم، ما یک عکس فول سایز و سپس 2 شکل (shapes) و 2 کادر متنی وارد کرده ایم.
5. طرح کلی را تغییر دهید
انتخاب اندازه اسلاید پاورپوینت
اگر از نسخه پاورپوینت 2013 یا جدیدتر استفاده می کنید، وقتی یک سند خالی در پاورپوینت ایجاد می کنید، به صورت خودکار نرم افزار اندازه اسلاید شما را با یک طرح بندی عریض با نسبت 16:9 قرار می دهد. این ابعاد برای اکثر ارائه ها مناسب است زیرا با صفحه نمایش اکثر کامپیوترها و پروژکتورها مطابقت دارد.با این حال، در صورت تمایل می توانید ابعاد را تغییر دهید. برای تغییر ابعاد اسلاید خود، به تب Design بروید و گزینه کشویی اسلاید سایز (slide size) را کلیک کرده و گزینه custom slide size را انتخاب کنید. در این بخش می توانید سایز اسلاید خود را تغییر دهید.
تغییر قالب پاورپوینت
کاری دیگری که می توانید برای جذاب شدن ارائه خود انجام دهید و آن را از پاورپوینت معمولی و از پیش طراحی شده به یک ارائه جالب تبدیل کنید تغییر قالب پاورپوینت است.در ابتدای این آموزش، ما با یک ارائه خالی که مانند عکس زیر از تم پیش فرض آفیس استفاده شده است، شروع کردیم.
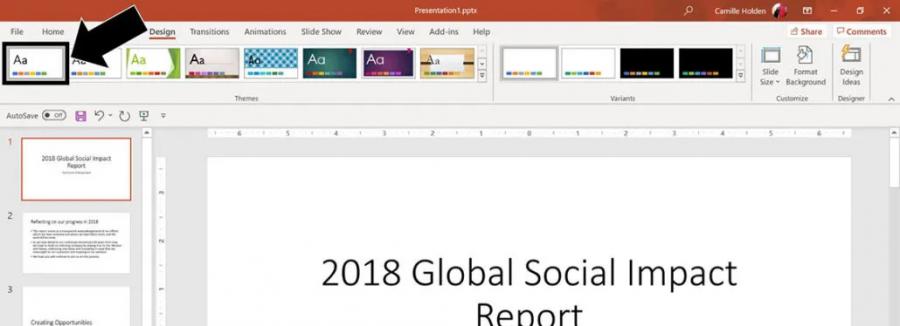
البته در اکثر ارائهها استفاده از قالب ساده و خالی مرسوم می باشد اما اگر می خواهید یک ارائه جالب با قالب جذاب برای مخاطبین خود درست کنید، باید با تغییر قالب اسلایدهای پاورپوینت آشنا شوید. برای انتخاب یک تم متفاوت، به تب Design در بخش ریبون بروید و روی علامت فِلِش کشویی در قسمت Themes کلیک کنید.
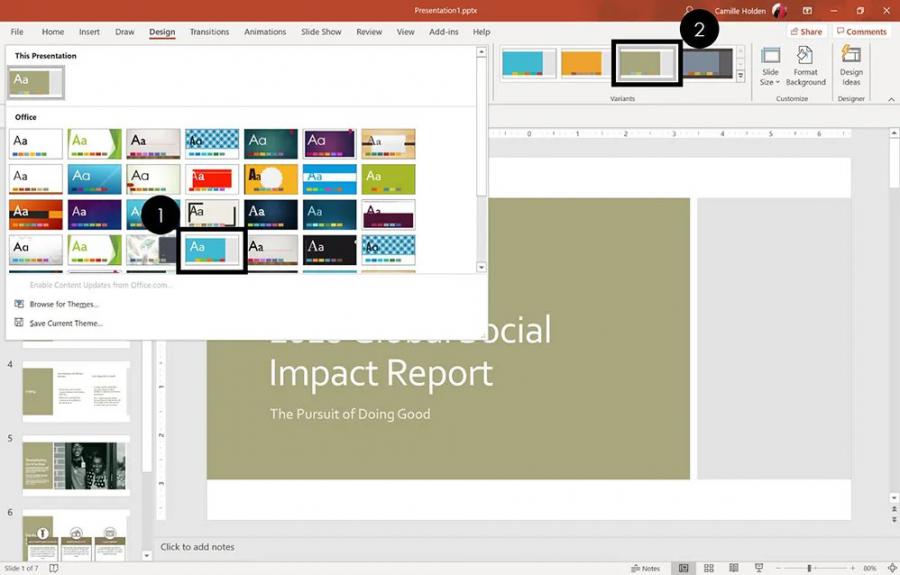
برای مثال، تم Frame را انتخاب کرده و سپس مانند عکس بالا (شماره 2) یکی از رنگ بندی های موجود را انتخاب کنید. با انجام این کار، طرح، رنگ ها و فونت های ارائه شما تغییر می کند.
6. ذخیره کردن فایل پاورپوینت
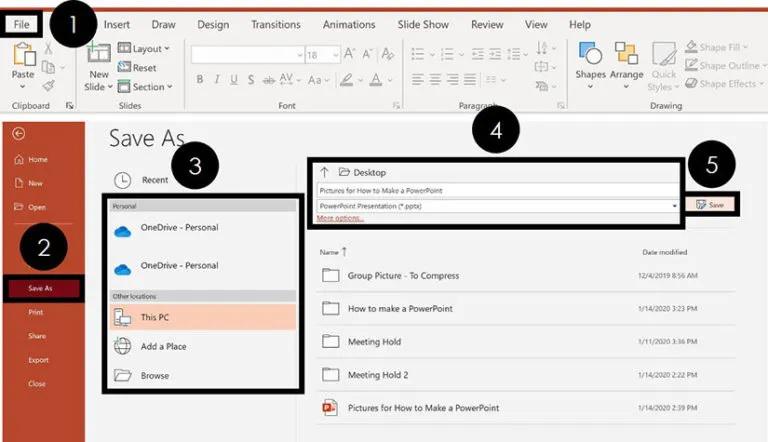
راحت ترین روش برای ذخیره یک ارائه پاورپوینت :
-
به تب File بروید
در سمت چپ گزینه Save As را انتخاب کنید
محل ذخیره ارائه خود را انتخاب کنید
ارائه خود را نامگذاری کنید و/یا تنظیمات نوع فایل خود را انتخاب کنید
روی ذخیره (Save) کلیک کنید
7. چگونه اسلایدهای پاورپوینت را پرینت بگیریم؟
برای چاپ کردن فایل پاورپوینت، می توانید یکی از موارد زیر را انجام دهید:
-
1- استفاده از کلید ترکیبی Ctrl + P.
2- روی صفحه اصلی نرم افزار با مراجعه به تب File گزینه Print را کلیک کنید.
پیشنهاد مطالعه چند آموزش مرتبط :


