آموزش تبدیل چند عکس به پی دی اف — آموزش تصویری 5 روش کاربردی و رایگان
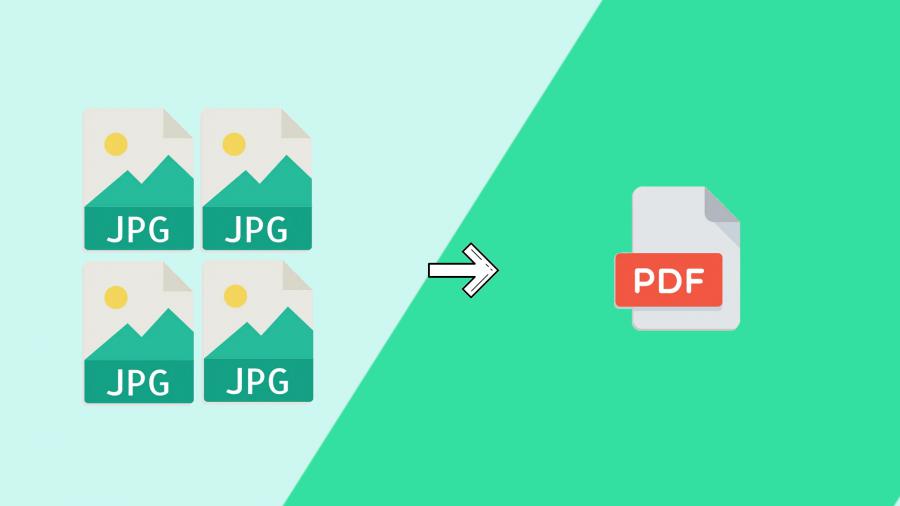 گاهی اوقات لازم است چندین تصویر را در یک فایل PDF ترکیب کرده و آن را ذخیره یا به اشتراک بگذارید. به عنوان مثال، می توانید از یک تخته سیاه در کلاس درس عکس بگیرید و با استفاده از یکی از ابزارهایی که در ادامه به شما معرفی می کنیم می توانید برای تبدیل این تصاویر به یک فایل PDF استفاده کنید.
گاهی اوقات لازم است چندین تصویر را در یک فایل PDF ترکیب کرده و آن را ذخیره یا به اشتراک بگذارید. به عنوان مثال، می توانید از یک تخته سیاه در کلاس درس عکس بگیرید و با استفاده از یکی از ابزارهایی که در ادامه به شما معرفی می کنیم می توانید برای تبدیل این تصاویر به یک فایل PDF استفاده کنید.
برای ویرایش فایلهای پی دی اف به دنبال نرم افزاری قدرتمند هستید؟ قطعا آموزشی که از فرادرس در ادامه قرار گرفته است، می تواند این مشکل را حل کند.
فایل PDF رایج ترین فرمت در میان دانشجویان و حتی اکثر کاربران دنیا می باشد و از این فایلهای پی دی اف می توانید در هر پلتفرم و سیستم عاملی استفاده کنید و به همین دلیل، دانستن نحوه تبدیل سریع تصاویر JPEG یا PNG به PDF می تواند برای هر کاربری مفید باشد.وقتی صحبت از تبدیل چند عکس به پی دی اف می شود، مجموعه ای از ابزارهای آنلاین را خواهید یافت. اما اگر بخواهید چندین JPG را به PDF تبدیل کنید، متوجه می شوید که تنها چند ابزار خوب برای کار وجود دارد. در این مقاله، با نحوه تبدیل سریع و آسان چند عکس به پی دی اف آشنا خواهید شد :
از ساده ترین راهها برای ایجاد یک فایل PDF تشکیل شده از چندین تصویر، استفاده از ابزار PDF Printer ویندوز، وب سایتهای اینترنتی رایگان تبدیل چند عکس به پی دی اف، استفاده از نرم افزار Microsoft Word، نصب افزونه های مخصوص تبدیل چند عکس به پی دی اف، استفاده از نرم افزار Adobe Acrobat و یا نصب اپلیکیشن های مخصوص تبدیل چند عکس به پی دی اف در گوشیهای موبایل می باشد.
راهنمای مطالعه :
فواید تبدیل چندین عکس به یک پی دی اف چیست؟
آموزش تبدیل چند عکس به پی دی اف در ویندوز
آموزش تبدیل چند عکس به پی دی اف بصورت آنلاین
فواید تبدیل چندین عکس به یک پی دی اف چیست؟
آموزش تبدیل چند عکس به پی دی اف در ویندوز
آموزش تبدیل چند عکس به پی دی اف بصورت آنلاین
مزایای تبدیل چندین عکس به یک پی دی اف چیست؟
دسترسی آسان و ترتیب تصاویر
راحتی در انتقال فایلها
اندازه کمتر و سرعت ارسال بهتر
روش اول) آموزش تبدیل چند عکس به پی دی اف در ویندوز با ابزار پی دی اف پرینتر
برای تبدیل چند عکس به پی دی اف در این نرم افزار مراحل زیر را انجام دهید :
1- تمام تصاویر خود را در یک پوشه قرار دهید و آنها را به ترتیبی که می خواهید مرتب کنید. در صورت لزوم و در مواقعی که نام فایل تشکیل شده از کارکترهای خاص باشد، باید نام فایل های خود را تغییر دهید.
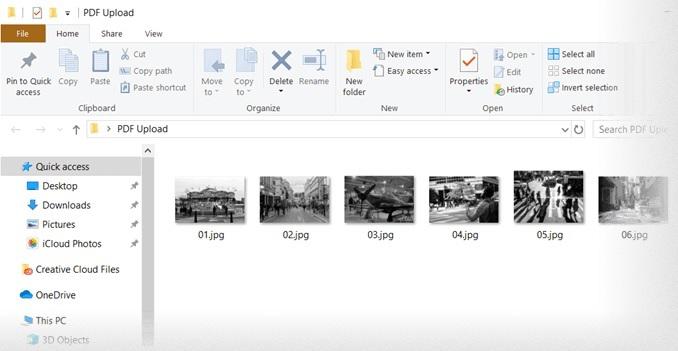
2- همه تصاویر را انتخاب کنید و سپس به تب Share در نوار ابزار بروید و روی Print کلیک کنید.
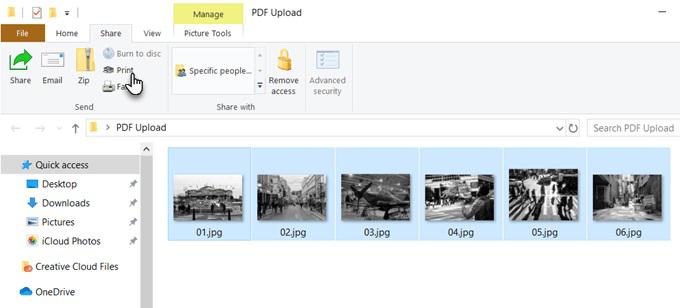
3- Microsoft Print to PDF را از لیست چاپگرهای موجود در صفحه جدید به نمایش درآمده انتخاب کنید. برای پیمایش در میان تصاویری که انتخاب کرده اید از اسکرول ماوس می توانید استفاده کنید و قبل از تبدیل تصاویر به پی دی اف، مطمئن شوید که عکسها را به درستی انتخاب کرده اید.
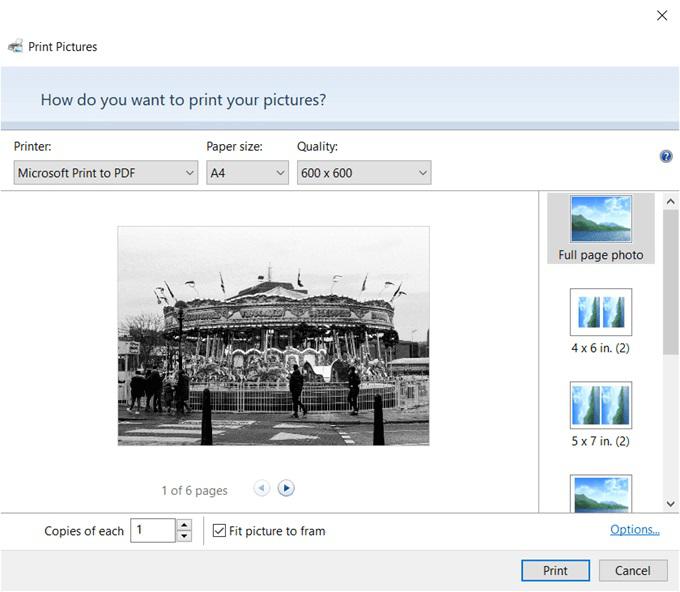
4- برای ذخیره سازی و همین طور نحوهی نمایش فایل پی دل اف، اندازه و کیفیت کاغذ را انتخاب کنید. در حالت پیشفرض این نرم افزار نوع کاغذ بروی حالت A4 قرار دارد که متداول ترین و استانداردترین تنظیم برای تبدیل می باشد.
5- از طرحبندیهای از پیش طراحیشده در سمت راست پنجره می توانید حالت های مختلف نمایش صفحات پی دی اف را انتخاب کنید. به عنوان مثال، در صورت نیاز می توانید نمایش عکس بصورت تمام صفحه را انتخاب کنید.
6- برای استفاده از گزینههای بیشتر و تنظیم پیشرفتهتر فایل پی دی اف، روی لینک Options در گوشه سمت راست پایین کادر به نمایش درآمده کلیک کنید. در این کادر محاوره ای، اگر می خواهید تصاویر بصورت شفاف چاپ شوند، تیک گزینه sharpen for printing را نیز بزنید.
7- اگر می خواهید از چاپگر خود استفاده کنید، گزینه Only show options that are compatible with my printer را انتخاب کنید.
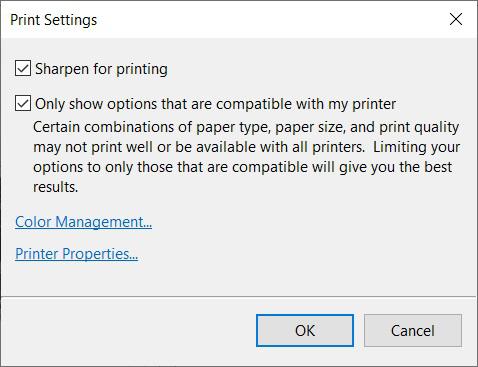
8- روی لینک Properties Printer کلیک کنید و بین گزینههای Landscape (پهن) یا Portrait (نمایش بصورت دراز) یکی را انتخاب کنید.
9- روی دکمه OK کلیک کنید و به کادر محاوره ای Print Pictures بازگردید. گزینه Fit picture to frame را علامت بزنید تا تصاویر بصورت پیش فرض بروی قاب در بهترین حالت تنظیم شوند.
10- روی Print کلیک کنید تا فایل PDF خود را ایجاد کنید، سپس فایل PDF را در صفحه دسکتاپ خود ذخیره کنید. و به همین راحتی یک فایل پی دی اف حاوی چندین عکس در انتها خواهید داشت.
روش دوم) تبدیل عکس به پی دی اف با ماکروسافت ورد
در ابتدا برای آشنایی با مجموعه ورد (Word) و آموزش کار با این نرم افزار به آموزش زیر مراجعه نمایید :
-
1- Word را باز کنید و یک Blank Document جدید ایجاد کنید.
2- به مسیر Ribbon > Insert > Insert Pictures From بروید. از منو برای درج تصاویر از دسکتاپ یا هر منبع آنلاین دیگری استفاده کنید. اندازه تصاویر را تنظیم کنید. همچنین میتوانید از جدولهای Word و سایر ابزارهای قالببندی برای چیدمان تصاویر در طرحبندی مورد نظر خود استفاده کنید.
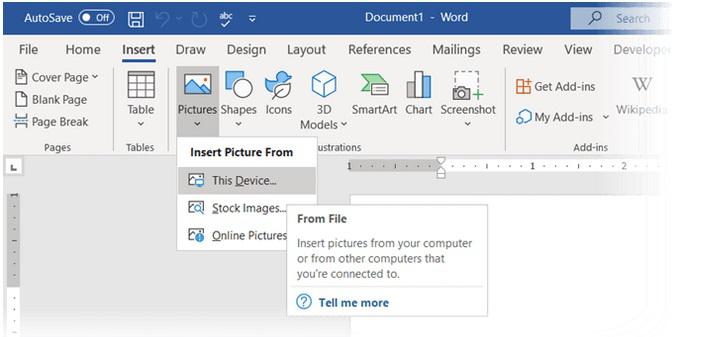
document را ذخیره کنید. سپس به مسیر File > Export > Create PDF/XPS Document بروید تا فایل، تبدیل چند عکس به پی دی اف ساخته شود و به همین راحتی می توانید با استفاده از مایکروسافت ورد و با چند کلیک یک فایل پی دی اف حاوی چندین عکس را درست کنید.
روش سوم) تبدیل چند عکس به پی دی اف با ابزارهای آنلاین
در ادامه با سایتهای موجود که می توانند چندین تصویر را با یک کلیک به فایل PDF تبدیل کنند آشنا شوید :
وب سایت JPG to PDF
وب سایت JPG to PDF یک ابزار خوب و رایگان برای تبدیل PDF است که بدون درج واترمارک یا هیچ محدودیت دیگری، برای شما شما بصورت رایگان تبدیل را انجام می دهد. تا 20 تصویر را بدون هیچ محدودیتی برای اندازه فایل توسط دکمه آپلود به سایت اضافه کنید.قبل از استفاده به این نکته توجه کنید که تصاویری که آپلود می کنید توسط سایت فشرده نمی شوند. قبل از تبدیل فایلها، میتوانید از ابزارهای ویرایش برای چرخاندن، بهینهسازی یا کوچک کردن تصاویر استفاده کنید. با استفاده از این سایت می توانید فایلهای PDF را بهصورت جداگانه برای هر تصویر دانلود کنید، یا روی دکمه COMBINED کلیک کنید تا همه آنها را در یک فایل PDF قابل دانلود شوند.
I Love PDF
این سایت نیز یکی دیگر از ابزارهای ساده برای تبدیل JPG به PDF است که چند گزینه جالب برای کار در اختیار شما قرار می دهد. می توانید تصاویر را در یک جهت قرار دهید، از سه اندازه صفحه معمولی برای نمایش ردیفی تصاویر استفاده کنید و آن را با یک حاشیه به نمایش بگذارید.پس از تبدیل تصاویر به یک فایل PDF، آن را مستقیماً روی دسکتاپ خود دانلود کنید یا فایل پی دی اف را در پوشه Google Drive یا Dropbox نگه دارید. فایل را با دوستان خود از حسابهای ابری خود به اشتراک بگذارید یا از لینکهای قابل اشتراک گذاری استفاده کنید.
توجه داشته باشید که سرور این سایت، پس از دو ساعت تمام فایل های ذخیره شده شما را پاک می کند.
PDF Candy
برای تمام نیازهای مرتبط با فایل PDF خود یک چاقوی سوئیسی می خواهید؟ سایت PDF Candy دارای مجموعه ای از ابزارها برای مدیریت فایلهای PDF می باشد که تبدیل چندین عکس به PDF یکی از همین ابزارهاست.PDF Candy یک سایت امن است و طبق گفته این سایت، هیچ فایلی در سرورهایش ذخیره نمی شود. همهی ابزارها رایگان و بدون هیچ گونه محدودیتی ارائه می شوند. همچنین این سایت یک نرم افزار لوکال، به نام PDF Candy برای ویندوز عرضه می کند که می توانید آن را به صورت آفلاین دانلود و استفاده کنید.
آموزش تبدیل چند عکس به پی دی اف با استفاده از افزونه گوگل کروم
Multiple Images to PDF
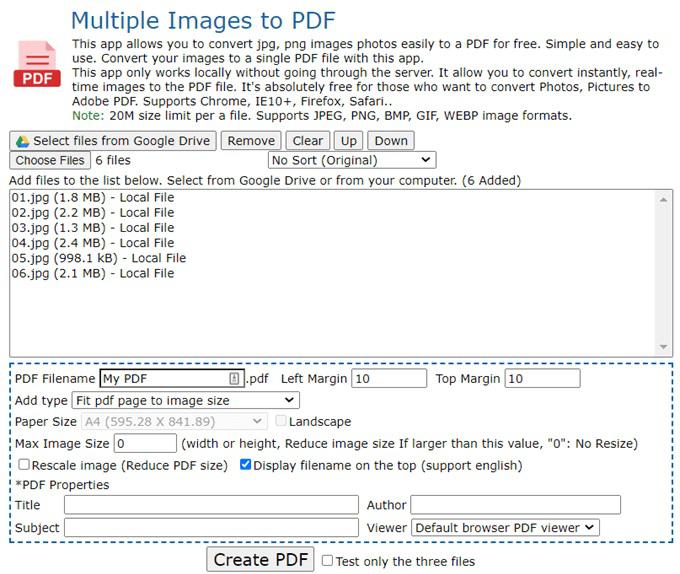
برای تبدیل چند عکس به پی دی اف می توانید به سراغ افزونه های کروم (Chrome extensions) بروید. این مرورگر چند افزونه جالب برای تبدیل ارائه می کند که توسط کاربران مختلف برای دانلود قرار داده شده است. Multiple Images to PDF، چند آپشن خوب برای تبدیل در اختیار شما قرار می دهد. به عنوان مثال، می توانید اندازه تصویر را تغییر دهید، تا اندازه فایل PDF شما نیز کاهش یابد.
نکته : برای تبدیل، محدودیت حجم 20 مگابایت برای هر تصاویر وجود دارد و این افزونه فقط فرمت های تصویری JPEG، PNG، BMP، GIF و WEBP را پشتیبانی می کند.
روش چهارم) تبدیل چند عکس به پی دی اف با ادوبی آکروبات
آکروبات به شما این امکان را می دهد تا قبل از ایجاد فایل PDF، تصاویر را تصحیح و بهبود بخشید. همچنین می توانید از سیستم تشخیص متن برای ایجاد فایل های PDF قابل جستجو از طریق اسکن فایلهای تصویری استفاده کنید.
ساخت یک PDF در این نرم افزار، یک فرآیند سه مرحله ای ساده دارد:
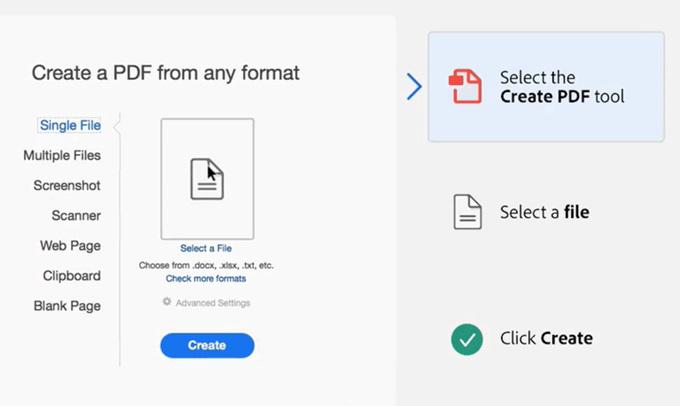
1- گزینه Select the Create PDF tool را انتخاب کنید.
2- فایلهای تصویری خود را انتخاب کنید.
3- روی Create کلیک کنید.
روش پنجم) تبدیل چند عکس به پی دی اف با گوشی موبایل
تبدیل چند عکس به پی دی اف با Microsoft Office
با مایکروسافت آفیس، می توانید با اسناد Word، Excel و PowerPoint کار کنید. علاوه بر مشاهده اسناد، می توانید تصاویر را ادغام کرده و فایل ها را به فرمت های مختلف تبدیل کنید.
پیشنهاد مطالعه مطالب مرتبط با مایکروسافت آفیس :
بیایید ببینیم چگونه می توانیم تصاویر را در MS Office به فایل های PDF تبدیل کنید. ابتدا برنامه مایکروسافت آفیس را بر روی گوشی خود اجرا کنید. اگر این اپلیکیشن را ندارید، همین الان آن را از طریق لینک زیر دانلود کنید :دانلود مایکروسافت آفیس مخصوص گوشیهای اندروید و iOS (رایگان)
ابتدا مطمئن شوید که تصاویر یا عکس های اسکن شده ای که می خواهید در یک PDF ادغام کنید، در گالری تلفن همراه وجود دارند.
-
1. برنامه آفیس را باز کنید
2. گزینه Actions در گوشه پایین سمت راست را انتخاب کنید.
3. با اسکرول کردن، به بخش انجام کارهای بیشتر با PDFها (Do more with PDFs) بروید.
4. picture to PDF option را انتخاب کنید.
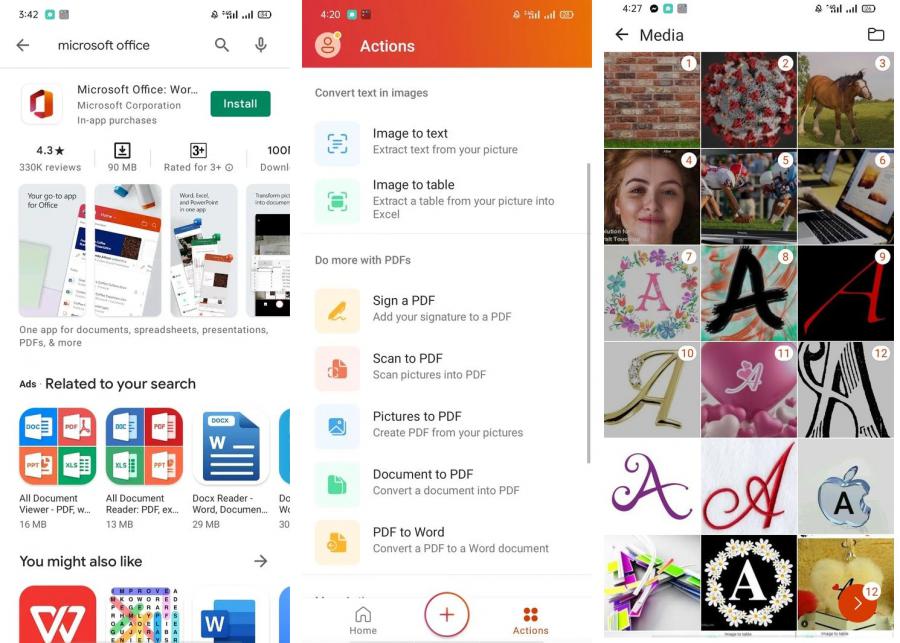
با انتخاب این گزینه به گالری تلفن همراهتان میروید، از آنجا میتوانید تصاویری را که میخواهید به پی دی اف تبدیل شوند را انتخاب کنید.
5. تصاویری که می خواهید ادغام شوند را انتخاب کنید.
6. در پایین سمت راست، گزینه arrow button را انتخاب کنید.
7.پس از انتخاب همه تصاویر، انگشت خود را از راست به چپ بکشید تا مطمئن شوید که مرتب هستند.
8. پس از ایجاد تغییرات مختلف در تصویر، روی دکمه done button در گوشه سمت راست پایین کلیک کنید.
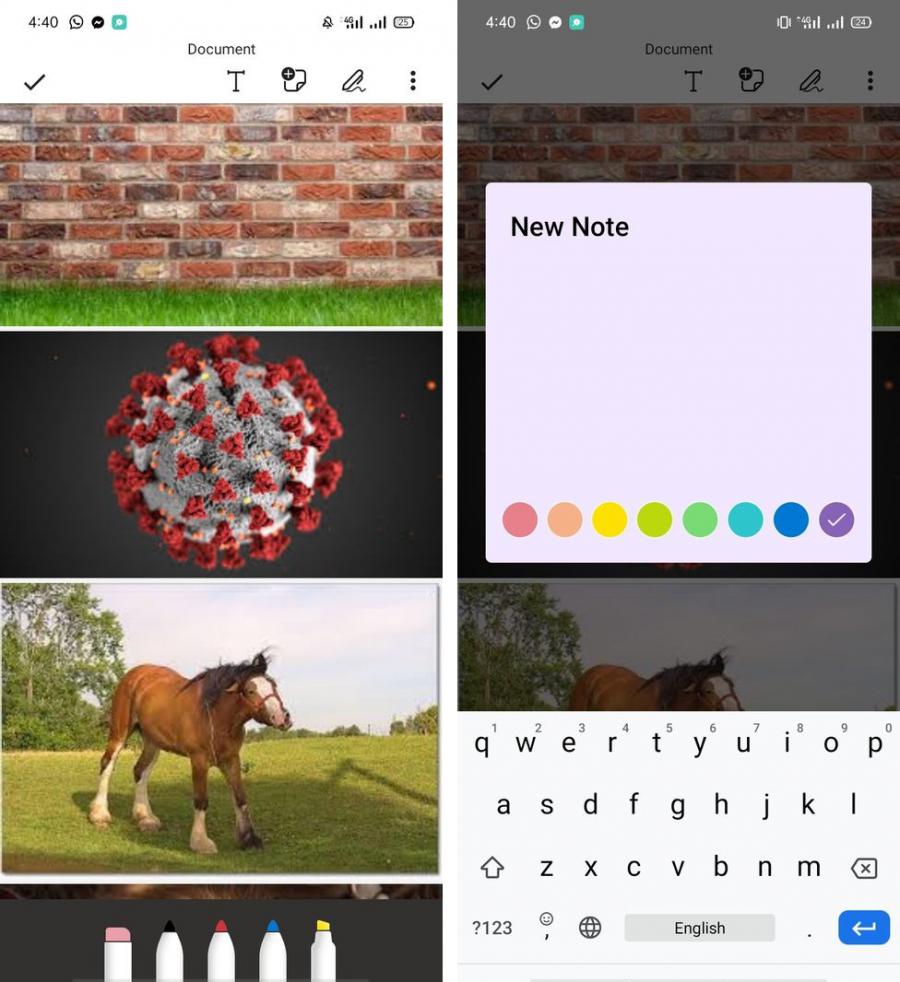
9. در پیش نمایش نهایی، تصاویر ادغام شده در PDF را مشاهده خواهید کرد که هر تصویر به عنوان یک صفحه جداگانه در فایل پی دی اف قرار خواهد گرفت.
10. برای ویرایش PDF روی آیکون مداد در گوشه سمت راست بالا کلیک کنید. حتی در این پیشنمایش، میتوانید متن اضافه کنید، هر تصویری را بچرخانید یا حتی یک یادداشت اضافه کنید.
11. هنگامی که از ویرایش خود مطمئن شدید، روی tick mark در گوشه بالا سمت چپ کلیک کنید.
12. برای تغییر نام فایل PDF، تبدیل آن به فایل MS-Word، ذخیره آن در دستگاه تلفن همراه و یا تغییر چند تنظیمات دیگر، روی آیکون سه نقطه (three dots) در گوشه سمت راست بالا کلیک کنید.
13. در نهایب PDF را در دستگاه تلفن همراه خود ذخیره کنید.


