معرفی بهترین DNS برای اینترنت مخابرات + آموزش تنظیمات DNS
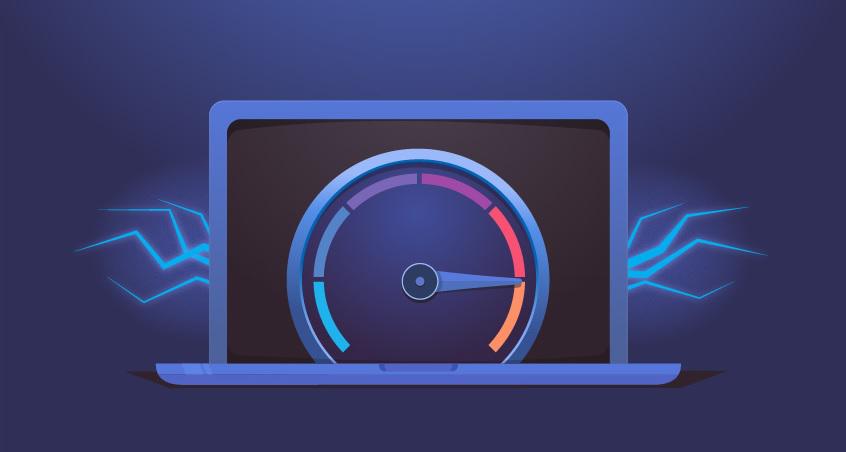 DNS یا سیستم نام دامنه که مخفف Domain Name System می باشد چیست؟ دی ان اس چه کاربردی دارد؟ چگونه سرعت اینترنت مخابرات را با تغییر DNS افزایش دهیم؟ روش تنظیم dns در ویندوز 7 و 8 و 10 چگونه است؟ در این مطلب قصد داریم از صفر تا صد DNSها را توضیح و به سوالات فوق پاسخ دهیم و هر آنچه شما باید از دی ان اس بدانید را به شما معرفی کنید. در خلال توضیحات نیز بهترین dns برای اینترنت مخابرات را به شما معرفی خواهیم کرد.
DNS یا سیستم نام دامنه که مخفف Domain Name System می باشد چیست؟ دی ان اس چه کاربردی دارد؟ چگونه سرعت اینترنت مخابرات را با تغییر DNS افزایش دهیم؟ روش تنظیم dns در ویندوز 7 و 8 و 10 چگونه است؟ در این مطلب قصد داریم از صفر تا صد DNSها را توضیح و به سوالات فوق پاسخ دهیم و هر آنچه شما باید از دی ان اس بدانید را به شما معرفی کنید. در خلال توضیحات نیز بهترین dns برای اینترنت مخابرات را به شما معرفی خواهیم کرد.
راهنمای مطالعه :
DNS چیست؟
روش افزایش سرعت اینترنت با DNS
روشهای حل مشکل dns اینترنت
بهترین dns برای اینترنت مخابرات
آموزش تنظیمات dns در سیستم عامل عای مختلف
همه چیز درباره امنیت DNSها
DNS چیست؟
روش افزایش سرعت اینترنت با DNS
روشهای حل مشکل dns اینترنت
بهترین dns برای اینترنت مخابرات
آموزش تنظیمات dns در سیستم عامل عای مختلف
همه چیز درباره امنیت DNSها
DNS چیست؟ و چگونه کار می کند؟
زمانی که میخواهید وارد وب سایتی شوید، باید نشانی آیپی (IP) آن را بدانید و وارد مروگر کنید. اما به دلیل دشوار بودن آدرس آیپی، از نامهای دامنه استفاده کرد. برای هر آدرس IP، یک نام دامنه یا Domain Name در نظر گرفته شدهاست. مثلاً نشانی آیپی وب سایت فایندز مثلاً 1.2.3.4 است. برای دسترسی به وب سایت فایندز، میتوانید از این نشانی ip ذکر شده استفاده کرد یا نام دامنه فایندز یعنی www.finds.ir را استفاده کنید. برای اطلاعات بیشتر در مورد DNS و تغییرات آن، مطلب DNS چیست و آیا باید سرور DNS خود را تغییر دهیم؟ را مطالعه نمایید.
DNS چگونه کار می کند؟
در DNS، تمامی نشانیهای اینترنت درون دیتابیسهای توزیع شدهای قرار دارند که روی نقطهای خاص از شبکه نیز متمرکز نشدهاند. فرآیند تبدیل یک نام دامین در زمانی رخ می دهد که برنامهٔ کاربردی (Application software) که به می تواند مرورگر وب باشد، می خواهد برای برقراری یک ارتباط، معادل نشانی ip را از یک ماشین ترجمه، که قرار است نامی مانند finds.ir را بدست آورد، ابتدا یک تابع کتابخانهای تابع تحلیلگر، که حل کننده نام (Name Resolver) گفته میشود را درخواست می دهد. برای درک کامل کار با اینترنت، مطلب آموزش کار با اینترنت را مطالعه نمایید.سپس حل کننده نام (Name Resolver)، یک آدرس فرضی را که در ادامه ترجمه می شود، را به عنوان پارامتر ورودی می پذیرد و سپس یک کوئری پاکت (Query Packet) به روش UDP تولید کرده و به نشانی یک سرور دی ان اس (server dns) ارسال می نماید. همچنین تمامی ماشینهای ترجمه میزبان، باید حداقل یک نشانی ip از یک سرویس دهندهٔ Multicast DNS از قبل درون خود داشته باشند. این لوکال سرور (Local server) پس از جستجو، نشانی ip را با آدرس دامین ثبت شده مطابقت می دهد و سپس پاسخ را برمیگرداند.
وظیفه تحویل آدرس ip به برنامهٔ کاربردی، توسط Name Resolver صورت می گیرد و سپس با بدست آوردن نشانی آیپی مورد نظر، برنامهٔ کاربردی عملیات خود را ادامه می دهد.

بالا بردن سرعت اینترنت وای فای با تنظیم سرورهای DNS
1- تنظیم سرورهای DNS توسط مودم ADSL برای بالا بردن سرعت اینترنت وای فای و اینترنت ای دی اس ال
اگر میخواهید سرعت کل اینترنت خانگی یا وای فای ، شبکه داخلی LAN و محل کار شما با تغییر DNS افزایش یابد باید دی ان اس ها را بر روی مودم خود تنظیم کنید. بعد از انتخاب سرویس دهنده DNS (شرکت هایی مثل مخابرات و شاتل یا سرویس دهنده عمومی مثل گوگل) ، ابتدا باید مطمئن شوید، مودم شما از قابلیت DNS Forrwarde پشتیبانی میکند یا خیر و سپس از طریق آی پی مودم و مرورگر وارد تنظیمات مودم خود شوید و در مرحله بعد برای ست کردن یا تغییر DNS در مودم های TP-link وارد بخش DHCP و قسمت Primary DNS و Secondary DNS را بر طبق آدرس های DNS مورد نظر خود ست و تنظیمات را ذخیره کنید.2- تنظیم سرورهای DNS توسط گیرنده اینترنت یا مودم برای بالا بردن سرعت اینترنت
ابتدا یکی از مرورگرهای کامپیوتر خود مانند کروم را باز کنید و در نوار آدرس 192.168.1.1 را وارد نمایید تا وارد صفحه تنظیمات مودم adsl خانگی خودتان شوید. در صفحه باز شده باید در بخش user name و password یا کلمه عبور را در هردو Admin وارد کنید تا وارد صفحه مدیریت مودمتان شوید. اگر کلمه عبور کار نکرد باید به فردی که مودمتان را از طرف شاتل یا مخابرات تنظیم کرده، مراجعه و رمز عبور خود بدست آورد. پس از ورود به صفحه مدیریت تنظیمات مودم، کافیست تا وارد گزینه Advanced شوید و گزینه راه اندازی دی ان اس یا (DNS Setup) را جستجو و پیدا کنید. معمولا در اکثر مودم ها حالت DNS در حالت خودکار قرار دارد که با انتخاب وضعیت دستی می توانید DNS مورد نظر را در کادرهای به نمایش درآمده، وارد کنید و در نهایت تغییرات را ذخیره نمایید.سپس مودم را یکبار خاموش و روشن کنید.روش افزایش سرعت اینترنت با تغییر DNS در سیستم عامل ویندوز
یکی دیگر از روش افزایش سرعت اینترنت استفاده از سرویس OpenDNS ، Google DNS، Cloudflare و.. از طریق ست کردن بر روی برنامه اتصال به اینترنت سیستم عامل یا کانکشن شبکه سیستم عامل است .OpenDNS یکی از پرطرفدارترین سرویسهای رایگان DNS است. کافی است مراحل ساده ی زیر را برای استفاده از این سرویس به عنوان سرور جایگزین DNS دنبال کنید.مرحله اول: برای استفاده از اوپن دی ان اس (OpenDNS) جهت افزایش سرعت اینترنت،کنترل پنل ویندوز را باز کنید و وارد بخش نتورک و اینترنت آپشن (Network and Internet options) شوید.
مرحله دوم : روی قسمت Network and Sharing Center کلیک کنید.
مرحله سوم: روی اتصال به اینترنت (connect to internet) کلیک کرده و قسمت Properties را باز کنید.
مرحله چهارم: در منو پیش رو، گزینه (Internet Protocol Version 4(TCP/IPv4 ، را انتخاب و به وارد Properties شوید.
مرحله پنجم: در مرحله آخر نیز آدرسهای زیر را بر حسب سرعت و سلیقه در پنجره باز شده وارد روی گزینه ok کلیک کنید :
Preferred DNS server: 208.67.222.222
Alternate DNS server: 208.67.220.220
پس از قرار دادن آدرس آیپی های فوق OpenDNS شما نصب و آماده تست و استفاده می باشد.Alternate DNS server: 208.67.220.220
آموزش تنظیم IPv6 در ویندوز
این مراحل نیز مانند روند بالا است. ابتدا روی (Internet Protocol Version 6(TCP/IPv6 کلیک کرده و مقادیر زیر را وارد کنید:Preferred DNS server: 2620:0:ccc::2
Alternate DNS server: 2620:0:ccd::2
استفاده از گوگل دی ان اس (Google DNS)
اگر از کیفیت خدمات گوگل خوشتان می آید و سرویسهای آن اعتماد دارید می توانید از دی ان اس گول بهره ببرید. برای استفاده از این دی ان اس باید ip address زیر را در قسمت Properties که در مرحله پنجم، که در بالا ذکر شد قرار دهید:
برای IPv4:
8.8.8.8 یا 8.8.4.4
برای IPv6:
۲۰۰۱:۴۸۶۰:۴۸۶۰::۸۸۸۸ یا ۲۰۰۱:۴۸۶۰:۴۸۶۰::۸۸۴۴
استفاده از خدمات گوگل و یا اوپن دی ان اس برای افزایش سرعت اینترنت دارای فواید نیز می باشد. استفاده از این سرویس ها مانند Google DNS، در صورتی که سرور DNS، سرویس دهنده اینترنت شما یا ISP (مثل مخابرات یا شاتل) شما کار نکند، همچنان شما قادر به استفاده از اینترنت هستید.8.8.8.8 یا 8.8.4.4
برای IPv6:
۲۰۰۱:۴۸۶۰:۴۸۶۰::۸۸۸۸ یا ۲۰۰۱:۴۸۶۰:۴۸۶۰::۸۸۴۴
راهنمای برطرف کردن مشکل DNS Server not Responding
1- اول از همه و فوراً یک مروگر دیگر را تست کنید (مانند تغییر از گوگل کروم به موزیلا یا اوپرا).
2- مودم اینترنت را از پیش آن ری استارت کنید.
3- کامپیوتر یا لپ تاپ را برای اتصالات مجدد ری استارت کنید.
4- ممکن است دیوار آتشین یا فایروال جلوی تنظیمات دی ان اس شما را گرفته باشد پس، فایروال را غیر فعال و خاموش کنید.
5-اتصالات اینترنت را در task bar ویندز و با کلیک بروی شکلک آنتن خاموش و روشن کنید.
آموزش گام به گام حل مشکل DNS اینترنت
1-با استفاده از یک دستگاه متفاوت مانند تبلت، موبایل یا لپ تاپ به اینترنت متصل شوید.
ابتدا گوشی موبایل خود را در حالت هات اسپات (hotspot) قرار دهید و به اینترنت موبایل خود متصل شوید. اگر به اینترنت وصل شدید، ایراد از تنظیمات DNS شما نیست، اما اگر اینترنت همچنان قطع بود، مشکل از روتر شما می باشد.2-مرورگر خود را تغییر دهید.
راحتترین روش برای برطرف کردن مشکل dns اینترنت استفاده از یک مرورگر دیگر است. با دانلود و نصب یک مرورگر جدید مانند موزیلا یا اپرا بجای گوگل کروم و تغییر مرورگر اگر مشکل بطرف نشد، مودم را پس از 10 ثانیه یکبار خاموش و روشن کنید و دوباره تست کنید.3- مشکل Server DNS Address Could Not Be Found را بررسی کنید.
اگر با این مشکل برخورد کرده اید، ممکن است مشکل برای عدمت بروز رسانی DNS توسط شرکتهای خدمات اینترنت باشد. برای برطرف کردن این مشکل این اقدامات را انجام دهید:1-از گزینه استارت سیستم عامل ویندوز وارد کنترل پنل سیستم عامل شوید.
2-پس از ورود گزینه Network and Internet Connections را پیدا و کلیک کنید.
3-سپس گزینه Network Connections را کلیک کنید.
۴- در مرحله چهارم روی گزینه Dial-up Connection راست کلیک کرده و گزینه Properties را کلیک کنید.
5- در پنجره باز شده، میتوانید مشخصات و همچنین DNS سیستم را تغییر دهید و یا آن را تنظیم کنید.
6- در پایین همین پنجره بخشی برای تایپ دستی DNS نیز وجود دارد. ابتدا Use the following DNS server addresses را کلیک و درون گزینههای Preferred DNS server و Alternate DNS server اطلاعات زیر را وارد کنید.
توضیح کامل این فرآیند :
در پنجره Local Area Connection (این نام می تواند نام دیگر باشد و ثابت نیست) گزینه TCP/IPv4 را پیدا و تیک بزنید، سپس گزینه Properties را کلیک کنید و در پنجره Internet Protocol Version 4 در گزینه use the following DNS server address را کلیک کنید و در دو کادر فعال شده به ترتیب این اعداد را وارد کنید :
8.8.8.8
8.8.4.4
4- بررسی خطای your DNS server might be unavailable و روش حل آن
یکی دیگر از متداول ترین مشکلات استفاده از DNS، که بسیاری از یوزرها با آن مواجه می شوند خطای your DNS server might be unavailable می باشد. برای برطرف کردن این مشکل اقدامات زیر را انجام دهید :1- فلش کردن DNS
وارد گزینه run که در بخش استارت ویندوز قرار دارد شوید و یا می توانید دکمه R را با دکمه ویندوز بطور همزمان فشار دهید تا برنامه run ویندوز باز شود. سپس در پنجره باز شده عبارت cmd.exe را وارد و اینتر یا ok را بزنید. در پنجره سیاه رنگ Command Prompt ویندور، این مراحل را تایپ و مرحله مرحله اینتر را بزنید :
مرحله اول : عبارت ipconfig /flushdns را تایپ کرده و اینتر را بزنید. سپس عبارت ipconfig /renew و دوباره اینتر را فشار دهید. بار دیگر عبارت pconfig /registerdns را نوشته و دکمه Enter را در صفحه کلید فشار دهید.
2- ریست کردن روتر
ریست کردن روتر یکی از سریع ترین راه حل ها برای بطرف کردن مشکل DNS است. با فشار دادن دکمه ریست که پشت روتر و مودم بصورت دکمه ای ریز و پنهان قرار دارد، ممی توانید دستگاه را بصورت کامل ریست کنید و تنظیمات مورد نظرتان را دوباره انجام دهید.بهترین DNS برای اینترنت مخابرات
| نام سرور | Primary IP | Secondary IP |
| Open DNS | 208.67.222.222 | 208.67.220.220 |
| Google public DNS | 8.8.8.8 | 8.8.4.4 |
| Cloudflare | 208.67.222.222 | 208.67.220.220 |
تنظیمات DNS در سیستم عامل های مختلف

تنظیمات dns در سیستم عامل های مختلف مایکروسافت ویندوز
تنظیم دی ان اس در سیستم عامل ویندوز هفت با تنظیمات dns در ویندوز 8 و 10 مقداری تفاوت دارد. برای تنظیم دی ان اس در Windows 7 مراحل زیر را انجام دهید:1- وارد control panel شوید و در قسمت Network and Internet، گزینه View network status and tasks کلیک کنید.
2- سپس گزینه Change Adopter Settings که در گوشه ی پنجره قرار داد را پیدا و کلیک نمایید.
3- در این مرحله گزینه اصلی کانکشن اینترنت را پیدا کنید و با راست کلیک بروی گزینه Properties در پنجره جدید Internet Protocol Version 4 را انتخاب کرده و Properties را کلیک کنید.
5- سپس در بخش Use the following IP Address آدرس DNS های خود را وارد کنید.
برای تنظیمات dns در ویندوز 10 (windows 10) یا ویندوز هشت (windows 8) نیز مراحل زیر را انجام دهید:
1- وارد کنترل پنل شوید ویندوز شوید و در قسمت Network and Internet گزینه network status and tasks را انتخاب کنید.
2- در پنجره جدید لینک کنار Connections را راست کلیک کرده و گزینه Properties را انتخاب کنید. سپس در پنجره Properties گزینه Internet Protocol Version 4 پیدا و تیک بزنید و پس از آن گزینه Properties را کلیک کنید.
5- در بخش Use the following DNS server addresses می توانید تنظیمات و آدرس های مد نظرتان را وارد کنید.
روش تنظیم dns برای موبایل ویژه گوشیهای اندرویدی
برای تنظیم دی ان اس در اندروید باید مراحل زیر را طی کنید:ابتدا وارد تنظیمات گوشی که معمولاً به شکل چرخ دنده می باشد رفته و وارد گزینه Wi-Fi شوید. سپس لیست کانکشن ها یا گزینه های اتصال به اینترنت برای شما به نمایش در می آید، نام اینترنت خانگی خود را پیدا و روی گزینه ها چند لحظه مکث کنید. پس از چند لحظه مکث، دو گزینه به شما نمایش داده می شود که شما باید گزینه Modify Network را انتخاب کنید. (در برخی گوشی ها برای امنیت بیشتر این گزینه فعال نمی باشد و باید گزینه Advanced را از قبل اکتیو کنید.) در پنجره جدید در قسمت IP settings گزینه DHCP را به گزینه Static تغییر دهید. سپس با وارد کردن آدرس های مدل نظرتان که در بالا توضیح داده شد در بخش DNS 1 و DNS 2 تنظیمات دی ان اس را برای افزایش سرعت اینترنت انجام دهید.
امنیت DNS سرورها

عملکرد دی ان اس سرورها به گونه ایست که با پاسخ به تمام Queryها و Resolve کردن تمامی اعداد به جای اسامی سایتها و سرویسها می تواند یکی از آسیبپذیرترین سرویس های شبکه محسوب گردد.
یا برخی ویروسها و برنامههای بدافزار میتوانند سرور DNS پیشفرض شما را تغییر دهند و با تعیین یک سرور DNS که از سوی یک سازمان یا اسکمر (Scamer) خرابکار اداره میشود، امنیت شما را به مخاطره بیندازند. این سرور مخرب DNS میتواند وبسایتهای متداول را به نشانیهای آیپی متفاوتی هدایت کند که از سوی اسکمرها اداره میشوند. برای مطالعه بیشتر درباره امنیت شبکهها به مجموعه آموزش امنیت شبکه (Network Security) فرادرس سری بزنید.
معرفی بهترین آموزشها در زمینه کار با کامپیوتر و اینترنت

اگر در دنیای کامپیوتر تازه وارد هستید و یا علاقه دارید روش تخصصی کار با نرم افزارهای مختلف کامپیوتر را برای ورود به بازار کار یاد بگیرید، مجموعه آموزش مهارت های کاربردی کامپیوتر (ICDL) فرادرس که شامل ۱۸ عنوان آموزشی، مانند آموزش اکسل (Microsoft Office Excel 2016)،
آموزش نرم افزار Microsoft Word 2016، آموزش تایپ ده انگشتی و آموزش کار با اینترنت و شبکههای کامپیوتری می باشد، می تواند راهنمای جامع و کاملی برای فراگیری کار با برای شما کامپیوتر باشد.





