آموزش گام به گام رفع مشکل فلش مموری (راهنمای تصویری رایگان)
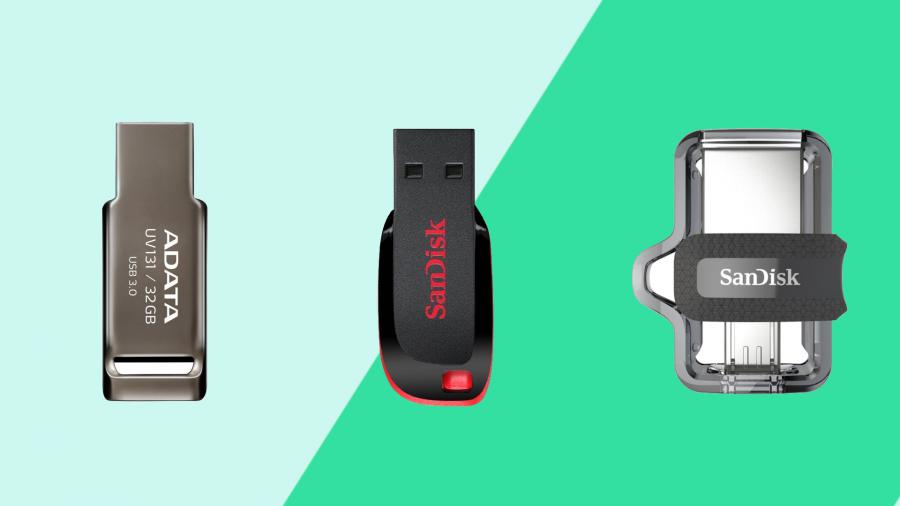 عدم شناسایی حافظه فلش یکی از شایعترین مشکلات میان کاربران میباشد. این مشکل میتواند از خرابی سختافزاری یا دلایل مختلف دیگر باشد. دلایل مختلف بسیاری وجود دارد که سیستمعامل ویندوز قادر به شناسایی حافظه فلش شما نمیباشد. بیشتر کاربران وقتی که با مسئله عدم شناسایی حافظه فلش رو به رو میشوند، فکر میکنند که دیگر فلش آنها سوخته یا از کار افتاده است در صورتی که این تنها بدترین حالت ممکن میباشد. این در صورتی است که ممکن است مشکل از سخت افزار کامپیوتر شما یا خود ویندوز باشد که باعث ایجاد چنین خطایی در شناسایی حافظه فلش شما میشود.
عدم شناسایی حافظه فلش یکی از شایعترین مشکلات میان کاربران میباشد. این مشکل میتواند از خرابی سختافزاری یا دلایل مختلف دیگر باشد. دلایل مختلف بسیاری وجود دارد که سیستمعامل ویندوز قادر به شناسایی حافظه فلش شما نمیباشد. بیشتر کاربران وقتی که با مسئله عدم شناسایی حافظه فلش رو به رو میشوند، فکر میکنند که دیگر فلش آنها سوخته یا از کار افتاده است در صورتی که این تنها بدترین حالت ممکن میباشد. این در صورتی است که ممکن است مشکل از سخت افزار کامپیوتر شما یا خود ویندوز باشد که باعث ایجاد چنین خطایی در شناسایی حافظه فلش شما میشود.
راهنمای مطالعه :
آشنایی با خطاهای فلش مموری
آموزش رفع مشکل عدم شناسایی فلش در ویندوز
پیامهای خطای حافظه فلش (آسیبهای جدی به حافظه)
حل مشکل حافظه فلش با چند فرمان در ویندوز
رفع مشکل فلش ممموری (رفع مشکل سخت افزاری)
آموزش بازیابی یا ریکاوری دادههای فلش
رفع پیام خطای Device Not Detected در ویندوز
آشنایی با خطاهای فلش مموری
آموزش رفع مشکل عدم شناسایی فلش در ویندوز
پیامهای خطای حافظه فلش (آسیبهای جدی به حافظه)
حل مشکل حافظه فلش با چند فرمان در ویندوز
رفع مشکل فلش ممموری (رفع مشکل سخت افزاری)
آموزش بازیابی یا ریکاوری دادههای فلش
رفع پیام خطای Device Not Detected در ویندوز
معمولی ترین خطاهای فلش مموری
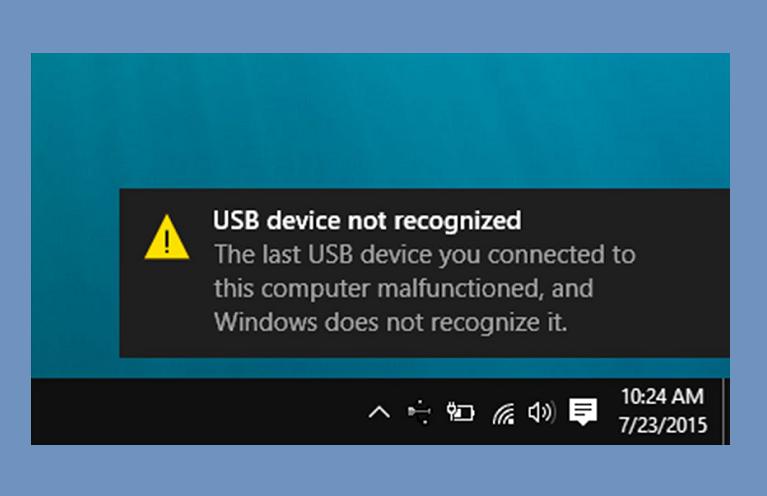
خطایابی و رفع مشکل فلش مموری : از معمولترین خطاهای عدم شناسایی حافظه فلش میتوان به موارد زیر اشاره کرد:
- - دستگاه USB شناسایی نشد.
- - دستگاهی که به کامپیوتر متصل کردهاید به درستی کار نمیکند و ویندوز نمیتواند آن را شناسایی کند.
- - یکی از دستگاههای متصل به کامپیوتر درست کار نمیکند و ویندوز قادر به شناسایی آن نیست. برای کمک بیشتر و حل این مشکل بر روی این پیام کلیک کند.
- - درایو ناشناس، port reset failed.
- - دستگاه ناشناس است، درخواست توصیف شکست خورد، error code 43 .
- - درایو با موفقیت بارگذاری نشد.
چگونگی حل مشکل درایو USB شناسایی نشده در ویندوز به صورت خلاصه
- ۱. فلش خود را بر روی پورت دیگری از سیستم خود امتحان کنید، شاید کار کند.
- ۲. از یک کابل یا رابط دیگر برای اتصال به کامپیوتر استفاده کنید، شاید کار کند.
- ۳. پارتیشن خراب شده را تعمیر کنید.
در ادامه این موارد را به صورت کامل توضیح خواهیم داد.
اگر به تازگی شروع به استفاده از حافظه فلش کردهاید، انتظار مشاهده چنین پیامهای خطایی در قسمت پایین سمت راست صفحهی کامپیوتر خود را داشته باشید. درایوهای فلش در طول زمان به چنین مشکلاتی بر خواهند خورد و در نهایت به صورت کامل از کار میافتند. این پیامها بیانگر این موضوع هستند که دستگاه حافظه داخلی شما یا کامپیوتر شما دارای یک سری مشکلاتی هستند که نیاز به رسیدگی دارند. برای یادگیری و افزایش مهارتهای پایه کامپیوتری خود میتوانید به آموزش زیر مراجعه کنید:
علاوه بر پیامهای خطای ذکر شده در بالا، پیامهای خطای کم خطرتری نیز برای حافظه فلش میبینید که نباید زیاد از بابت آنها نگران باشید، مانند :
- - این دستگاه USB میتواند سریعتر عمل کند اگر به یک پورت پر سرعت USB 2.0 متصلش کنید. برای لیست پورتهای موجود، اینجا کلیک کنید. ( این پیام مثالی می باشد از پیام سیستم عامل، که معمولا در ویندوز ۷ این پیام را مشاهده میکنید.)
- - پیام Generic volume cannot be stopped right now .
- - این دیسک نسبت به نوشتن محافظت میشود، آن را از حالت محافظت نوشتن خارج کرده یا دیسک دیگری را امتحان کنید.
- - درایو فلش شناسایی شد اما بر روی My Computer نمایش داده نمیشود.
- - لطفا دیسک را به درایو متصل کنید.
- - لطفا یک دیست را به درایو ویندوز وصل کنید.
- - درایو را نمیتوان فرمت کرد، همهی ابزارهای کاربردی دیسک را ببندید یا از همهی برنامههایی که از این درایو استفاده میکنند خارج شوید، سپس اقدام به فرمت دوباره کنید.
بعضی از پیام های خطای جدی حافظه فلش
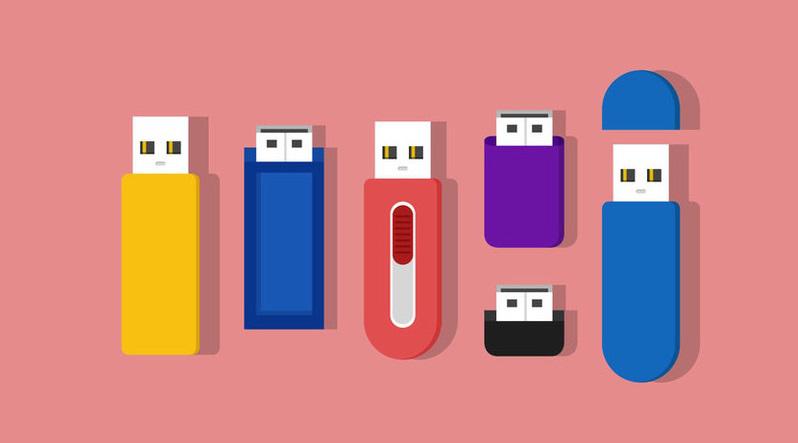
-
Please Insert Disk into Removable Disk
(لطفا دیسک را بر روی removable disk متصل کنید.)
-
Format the disk.
(دیسک را فرمت کنید)
-
USB Device Not Recognized or Malfunctioned
(دستگاه USB شناسایی نشد یا از کار افتاد)
ما در این مقاله میخواهیم، نحوهی تعمیر حافظه فلشی که کار نمیکند را به شما نشان آموزش دهیم. ( موارد عدم شناسایی بر روی سیستمعاملهای ویندوز ۱۰، ویندوز ۸، ویندوز ۷، ویندوز XP و در دیگر سیستمعاملها ). همچنین در اینجا میخواهیم نحوه تعمیر فلش شکسته شده را نیز به شما آموزش دهیم. علاوه بر این در ادامه نحوهی بازیابی دادههای مرده، آسیب دیده و فاسد شده را بدون فرمت کردن حافظه فلش را مشاهده خواهید کرد. همچنین شما میتوانید برای افزایش دانش عمومی و کامپیوتری خود از مجموعه آموزشهای جامع فرادرس در این زمینه استفاده کنید، مانند لینک زیر:
چگونه حافظه فلش شناسایی نشده را درست کنیم

راههای مختلفی برای رفع مشکل فلش مموری شما وجود دارد. بعضی از این راههای کوچک میتوانند باعث دردسر شما شوند. پس بهتر است که این استرس را با یادگیری روشهای مختلف تعمیر وسایل ذخیره داده کوچک کم کنیم. مشکل فلش شما شاید ناشی از ضربه به پورت یا اسلات آن باشد. این مشکل شاید با وصل کردن فلش به پورتی دیگر حل شود. در حقیقت این اولین کاری است که شما میبایست برای رفع مشکل فلش مموری، همواره انجام دهید. پس از آن میتوانید به تعمیر پورت آسیب دیده بپردازید.
1- برای تعمیر مشکل پورت به این مسیر در کامپیوتر خود بروید: وارد Start شده، وارد Control panel شوید و به قسمت Hardware and Sound بروید. در آنجا گزینهی Device Manager را انتخاب کنید ود در قسمت Universal Serial Bus کلیک کرده و گزینه Unistall سپس Enter کرده و گزینه Scan for hardware changes و در آخر بر روی آیکن آبی رنگ برای reinstall کردن درایور کلیک کنید.
2- حافظه فلش شما همچنان میبایست به صورت شناسایی نشده باقی بماند چرا که در یک کامپیوتر با معماری متفاوتی مورد استفاده قرار میگیرد. اگه درایو شما بر روی یک کامپیوتر ۳۲ بیتی رایت شده باشد، احتمالا بر روی یک کامپیوتر ۶۴ بیتی و بالعکس کار نخواهد کرد. پس قبل از استفاده از حافظه فلش خود، معماری کامپیوتر خود را شناسایی و چک کنید.
3- همچنین دیسک ممکن است بر روی کامپیوتر دیگری رمزگذاری شده باشد. یک درایو رمزگذاری شده توسط یک رمز عبور محافظت میشود. برای استفاده از آن تنها کافی است پسورد آن را با استفاده از کامپیوتر خود وارد کرده تا حافظه فلش شما کار کند.
4- امکان دارد مشکل از رابط USB یا کابل فلش شما باشد و به همین دلیل است که پیامهای خطا دریافت میکنید. از کابل دیگری استفاده کنید. همچنین از یک رابط USB دیگر استفاده کنید و ببینید آیا کار میکند یا خیر. اگر مشکل از کابل یا رابط باشد، حافظه فلش شما کار خواهد کرد.
5- اگر درایو شما پارتیشن خرابی داشته باشد، قطعا شما پیامهای خطای بالا را مشاهده خواهید کرد. از ابزار مدیریت دیسک ویندوز برای مشاهده وضعیت پارتیشنهای دیسک خود استفاده کنید. اگر آنها سالم نیستند، از ابزهایی مثل TestDisk و PhotoRec برای حل مشکل استفاده کنید.
وارد این مسیر در کامپیوتر خود شوید:
Start menu> Disk management > Create and format hard disk partitions > Removable disk
همچنین میتوانید با فشردن کلید ویندوز و R بر روی صفحه کلید خود و تایپ diskmgmt.msc این کار را انجام دهید.اگر حافظهی فلش خود را بدون نام میبینید، همچنان پیام خطا را بر روی صفحهی خود مشاهده خواهید کرد. معمولترین پیام در این مواقع "USB drive is detected, but not showing in My Computer" است.
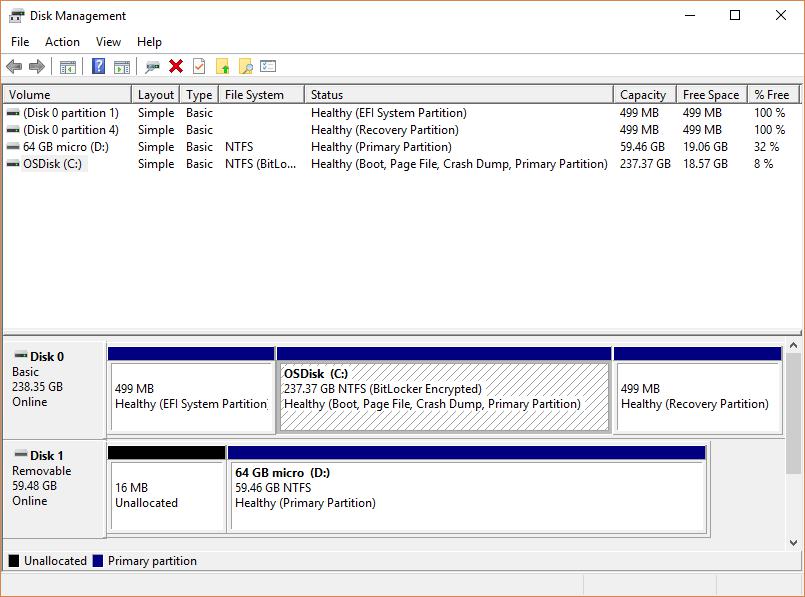
برای حل این مشکل وارد این مسیر در کامپیوتر خود شوید: کلید ویندوز و R را با هم بفشارید و عبارت compmgmt.msc را تایپ کرده و کلید Enter را بزنید. حال وارد قسمت مدیریت دیسک سیستم خود شده، دیسک خود را پیدا کنید، بر روی آن راست کلیک کرده و گزینهی Change Ltter and Paths را انتخاب کنید، سپس گزینه Change و Add Letter و حالا حروفی به غیر از حروفی که قبلا برای درایوهای دیگر نصب بر روی سیستم خود دارید را انتخاب کنید.
مشکل شما ممکن است با استفاده از آخرین نسخه نرم افزارهای مورد استفاده یا به روز رسانی سیستمتان حل شود. اما قبل از آن چک کنید که آیا مشکل شما از درایوهای سیستمی میباشد یا خیر. برای این کار کلید ویندوز و R را بر روی صفحه به صورت همزمان بفشارید و عبارت devmgmt.msc را تایپ و کلید Enter را بزنید. همچنین در قسمت جستجوی منوی آغاز ویندوزتان میتوانید با تایپ عبارت dev man وارد این قسمت شوید.
به دنبال یک مثلث زرد که درون آن یک علامت تعجب دارد در کنار ایکن درایورها بگردید. این علامت نشاندندهی آن است که درایور یک ابزار مشکل دارد. برای اطلاعات بیشتر در مورد مشکل بر روی آن راست کلیک کرده و گزینهی Properties را انتخاب کنید. سعی کنید از آخرین نسخههای ابزارها برای آزمایش عملکرد حافظه فلش خود استفاده کنید. همچنین میتوانید با راست کلیک کردن بر روی درایو مورد نظرتان در قسمت مدیریت دستگاههای ویندوز و انتخاب گزینهی Update Driver آخرین نسخه به روز درایور فلش خود را نصب کنید. برای آموزش رفع مشکل حافظههای فلش و ذخیره و بازیابی دادهها میتوانید به آموزش زیر از فرادرس مراجعه کنید:
چگونه پایه USB شکسته شده را تعمیر کنیم

۱. برای تعمیر حافظه فلش شکسته شدهی خود ابتدا میبایست ابزارهای مورد نیاز زیر را تهیه کنید: سیم لحیم، دستگاه لحیم، سیمکش، پیچ گوشتی دو سو، کابل و ذره بین.
۲. روکش بیرونی حافظه فلش را با استفاده است پیچ گوشتی باز کنید. این کار را با دقت انجام دهید تا به تخته PCB و مدار حافظه فلش آسیب وارد نشود.
۳. ضربه وارده بر فلش را با استفاده از ذره بین و یا فقط با چشم غیر مسلح خود بررسی کنید. اگر واقعا آسیبی بر فلش وارد شده است، شما میتوانید اتصال شکسته شده میان پایه و مدار را مشاهده کنید.
۴. یک سر کابل ۰.۶ سانتی متری را با بر روی هر کدام از ۴ اتصال پایه لحیم کنید.
۵. حال آن سر کابلها را موازی با یکدیگر بر روی مدار PCB ، به دقت لحیم کنید. سیمها از رنگ سیاه از چپ شروع میشوند و با رنگهای سبز، سفید و قرمز کنار هم قرار خواهند گرفت.
حال حافظه فلش شما آمادهی استفاده است و میتوانید آن را به کامپیوتر متصل کرده و آزمایش کنید.

چگونه داده ها و فایل های موجود در حافظه فلش را بازیابی یا ریکاوری کنیم
بازیابی داده از یک دیسک فلش کار پیچیدهای است. برای این کار بهتر است به یک متخصص مراجعه کنید اما میتوانید با دنبال کردن مراحل زیر، بیینید که آیا خودتان میتوانید این کار را انجام دهید یا خیر.
۱. نرم افزار بازیابی و خواننده NAND ای که نوع کنترل کننده درایو شما را پشتیبانی میکند را تهیه کنید. بر روی چیپ کنترل کننده خود نگاه کرده تا نوع دقیق آن را بیابید، اما مراقب باشید که در زمان تست به مدار PCB و قطعات NAND آسیبی وارد نشود.
۲. با دقت قطعات NAND را با استفاده از یک دستگاه لحیم از مدار PCB حافظه فلش جدا کنید.
۳. قطعات NAND را بر روی ابزار بازیابی داده قرار دهید که همان خوانندههای NAND هستند که به شما اجازه بازیابی فایلها را میدهند.
حال به تدریج میتوانید فایلها خود را بازیابی و به مکان امنی منتقل کنید. اما برای یادگیری تخصصی بازیابی اطلاعات از حافظههای جانبی میتوانید به آموزش زیر مراجعه کنید:
چگونه مشکل پیام خطای Device Not Detected را در ویندوز حل کنیم ( ۳ راه حل )
۲. وارد قسمت Device Manager در ویندوز شده، گزینهی Universal Serial Bus controller را باز کنید. بر روی آن راست کلیک کرده و تمامی درایورهای کنترلر سیستم را Unistall کنید. حال سیستم خود را Restart کنید. ( همهی درایورهای کنترولر به صورت خودکار دوباره نصب خواهند شد. )
۳. زمان بوت کردن یا روشن کردن سیستم بر روی دکمهی F8 به صورت پشت سر هم بزنید. وارد منوی Repair شوید و گزینهی System Recovery Options Window را انتخاب کرده و گزینهی System Restore را بزنید.
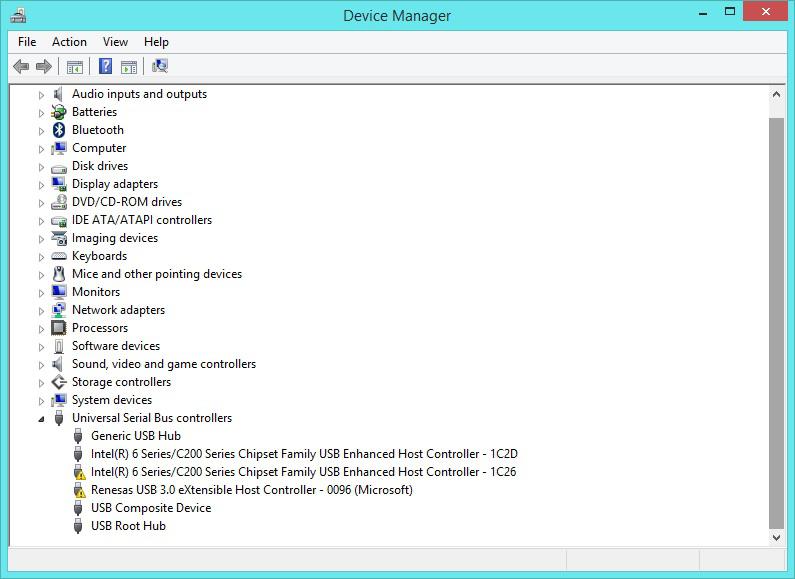
برای حذف و دوباره نصب کردن کنترولرهای هم میتوانید تنظیمات USB root hub و USB selective suspend را تغییر دهید.
برای دسترسی به تنظیمات USB root hub وارد این مسیر شوید: وارد قسمت Device Manager ویندوز شوید. به قسمت Universal Serial Bus controller شده و بر روی USB Root Hub راست کلیک کرده و وارد گزینهی Properties شده. سپس Power Management و تیک گزینهی Allow computer to turn off this device to save power را زده و بر روی دکمهی OK کلیک کنید.
برای دسترسی به تنظیمات USB selective suspend settings وارد این مسیر شوید. وارد قسمت Power Options شوید ( میتوانید از طریق آیکن باتری در نوار وظیفه ویندوز به آن دسترسی پیدا کنید ). گزینهی Choose/Customize را انتخاب کنید. سپس مسیر زیر را بروید:
Change plan settings > Edit Plan Settings > Change advanced power settings > USB settings > USB selective suspend settings (expand) > Disable both On battery and Plugged in settings > Apply > OK


