آموزش رفع مشکل جابجایی تایپ حروف و عدد در کیبورد لپ تاپ
 شما در حال تایپ کردن با لپ تاپتان هستید و ناگهان متوجه می شوید که برخی از کلیدها به جای حروف شروع به ثبت اعداد و نمادهای مختلف می کنند. چه مشکلی به وجود آمده است؟ آیا این ایراد بزرگی برای لپ تاپ شما می باشد؟ آیا می توان این مشکل را در خانه برطرف کرد؟ مشکل چگونه برطرف می شود؟ ما در این مطلب قصد داریم، راه و روش رفع مشکل جابجایی تایپ حروف و عدد در کیبورد لپ تاپ را آموزش دهیم و همچنین شما را با بهترین روشهای نگهداری از لپ تاپ و افزایش طول عمر کامپیوترها آشنا کنیم. همچنین اگر به دنبال آموزشی برای سریعتر کردن نوشتن و تایپ با کامپیوتر هستید می توانید آموزش جامع و کامل تایپ ده انگشتی فرادرس را مطالعه نمایید.
شما در حال تایپ کردن با لپ تاپتان هستید و ناگهان متوجه می شوید که برخی از کلیدها به جای حروف شروع به ثبت اعداد و نمادهای مختلف می کنند. چه مشکلی به وجود آمده است؟ آیا این ایراد بزرگی برای لپ تاپ شما می باشد؟ آیا می توان این مشکل را در خانه برطرف کرد؟ مشکل چگونه برطرف می شود؟ ما در این مطلب قصد داریم، راه و روش رفع مشکل جابجایی تایپ حروف و عدد در کیبورد لپ تاپ را آموزش دهیم و همچنین شما را با بهترین روشهای نگهداری از لپ تاپ و افزایش طول عمر کامپیوترها آشنا کنیم. همچنین اگر به دنبال آموزشی برای سریعتر کردن نوشتن و تایپ با کامپیوتر هستید می توانید آموزش جامع و کامل تایپ ده انگشتی فرادرس را مطالعه نمایید.اما ابتدا باید بدانید که لپ تاپ ها مثل هر وسیلهای، که بصورت مداوم از آن استفاده می کنیم، مانند موبایل، یا پلی استیشن به مرور زمان و بر اثر استفاده نادرست یا کیفیت ساخت پایین و یا حتی طول عمر قطعات با مشکلات مختلفی مواجه می شوند و باید با روش صحیح نگهداری از آنها آشنایی داشته باشیم تا بتوانیم این وسایل کاربردی و گران قیمت را برای سالها حفظ نماییم. در این صفحه قصد داریم به بررسی مشکلات مختلف در صفحه کلید لپ تاپ بپردازیم و به آموزش رفع مشکل جابجایی تایپ حروف و عدد در کیبورد لپ تاپ بپردازیم و در ادامه نیز می توانید با مهمترین نکات برای نگهداری از لپ تاپ ها آشنا شوید، پس لطفاً با ما همراه باشید :
راهنمای مطالعه این مطلب:
آشنایی کیبورد لپ تاپ
مشکل جابجایی تایپ حروف و عدد در کیبورد لپ تاپ
مهمترین نکات برای نگهداری از کیبورد و سایر قطعات لپ تاپ
آشنایی کیبورد لپ تاپ
مشکل جابجایی تایپ حروف و عدد در کیبورد لپ تاپ
مهمترین نکات برای نگهداری از کیبورد و سایر قطعات لپ تاپ
آشنایی با انواع کیبوردهای لپ تاپ

برخی از کیبوردها یا صفحه کلیدهای لپ تاپ، به گونهای ساخته شدهاند که یک بار در حال تایپ حروف بروی لپ تاپ هستید و زمانی نیز در حال تایپ اعداد هستید (زمانی که کلید fn یا کلید alt + دکمه ای را که یک حرف و یک عدد در بالا یا کنار آن قرار دارد فشار دهید). به دلایلی برخی از کاربران نمی دانند، ناگهان نمی تواند حروف را تایپ کند و فقط به اعداد می چسبد. در این مقاله قصد داریم دلیل این اتفاق را توضیح دهیم و مراحلی را به شما ارائه دهیم که صفحه کلید شما را به عملکرد عادی خود باز می گرداند. اما ابتدا باید نحوه عملکرد کیبورد را درک کنیم.
اکثر صفحه کلیدهای موجود در بازار کامپیوتر و همچنین بیشتر کیبوردهای ساخته شده برای لپ تاپ، دارای یک سمت یا بخش عددی که فقط اعداد وجود دارند که انگلیسی numeric side گفته می شود و یک سمت الفبایی که متشکل از اعداد و حروف و نمادها می باشد (alphanumeric side) هستند. با این حال، برای به حداقل رساندن استفاده از فضا، شرکتهای تولید کننده لپ تاپ یا کیبوردهای سفارشی، صفحه کلیدهایی را طراحی می کنند که فقط بخش الفبایی دارند. این طراحی اکثراً در لپتاپهایی ظریف، نت بوکها(لپ تاپ های ارزان قیمت برای استفاده از اینترنت و کارهای سبک) و یا نسل جدید کامپیوترها که سازندگان آنها به سبک بودن محصول برای آسانتر کردن حمل دستگاه به این موضوع اهمیت زیادی می دهد، استفاده می شوند. معمولاً سمت الفبایی به کلیدهای فانکشن (function keys، دکمههایی روی صفحه کلید کامپیوتر هستند، که متمایز از کلیدهای الفبایی اصلی می باشند، که نرم افزار می تواند عملکرد خاصی را به آن اختصاص دهد.) مانند F1 تا F12 و سپس کلیدهای عددی (0-9) و سپس کلیدهای الفبایی (A-Z) تقسیم می شود. سپس چند کلید نماد وجود دارد که شامل پرانتز، علامت سؤال، بعلاوه، کلیدهای مکان نما که موقعیت مکان نما را تغییر می دهند به عنوان مثال کلیدهای جهت، درج کلید backspace، صفحه اصلی، پایان، صفحه بالا یا دکمه ویندوز، دکمه رفتن به پایین صفحه، حذف (delete) و کلید تب می باشند. سپس کلیدهای ویژه مانند shift، control، alt caps lock، scroll lock، fn و num lock را داریم. کلیدهای ویژه این قابلیت را دارند، که بتوانند ویژگیهای اضافی کلیدهای دیگر را فعال کنند.
دلیل اینکه صفحه کلید به جای حروف اعداد را تایپ می کند، چیست؟

همان گونه که در بالا گفته شده کیبوردهای کامپیوتر انواع مختلف دارند، اما در لپ تاپ ها به دلیل کاهش حجم محصول و راحت تر کردن حمل لپ تاپ، کیبوردهای آن به گونهای طراحی شدهاست که کلیدهای حروف و اعداد آن بصورت فشرده در کنار هم یا با ترکیب کلیدهای دیگر قابل دسترس هستند. یک مثال خوب در این باره، صفحه کلید لپ تاپ لنوو Thinkpad است. برای تایپ یک عدد بروی این لپ تاپ، باید کلید Alt یا fn را نگه دارید، در غیر این صورت این لپ تاپ فقط حروف را تایپ می کند. وقتی صفحه کلید فقط به جای ثبت حروف شروع به تایپ اعداد می کند، احتمالاً دکمه num lock روشن است. این دکمه به لپ تاپ شما می گوید که فقط این بخش مخصوص درج اعداد می باشد و لپ تاپ روشن بودن این بخش را فقط برای تاپ اعداد در نظر می گیرد.مشکل جابجایی تایپ حروف و عدد در کیبورد لپ تاپ نیز در همین زمان رخ می دهد، زمانی که کاربر نمی داند چگونه num lock را خاموش کند. از طرف دیگر، ممکن است هنگام استفاده از یک صفحه کلید خارجی مانند کیبوردهای بی سیم، num lock را روشن کرده باشید و در برخی لپ تاپ ها رفع این مشکل و خاموش کردن num lock کار سختی می باشد و باید دستگاه را روشن و خاموش کنید. این اتفاق در واقع یک عملکرد عادی صفحه کلید است و به هیچ وجه ایراد بزرگی نیست و نباید نگران آن باشید.
اگر با فشردن num lock نتوانستید مشکل را حل کنید، در ادامه شما را روش های بسیار ساده و آسانی آشنا می کنیم که احتمالاً می توانید بدون دردسر به رفع برخی از مشکلات رایج جابجایی تایپ حروف و عدد در کیبورد لپ تاپ بپردازید. نتیجه نهایی که ما به دنبال آن هستیم، خاموش کردن num lock است، اما توصیه میشود که دکمه قفل اسکرول (scroll lock) و caps lock را نیز خاموش کنید تا در صورت بروز مشکل، آنها نیز مشکل ساز نشوند.
روش اول : آسانترین روش، خاموش کردن Num lock از کیبورد لپ تاپ می باشد.
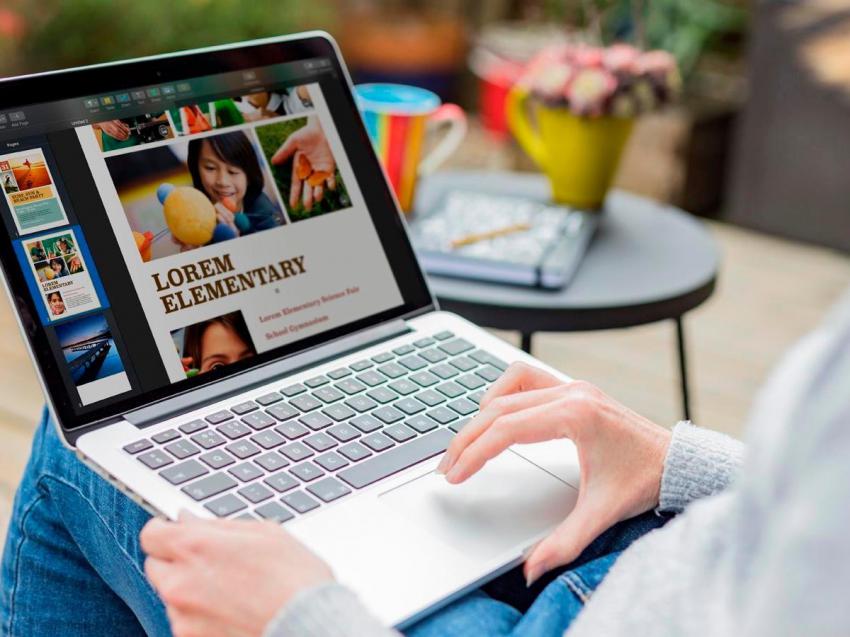
سریعترین راه برای انجام این کار، خاموش کردن num lock با استفاده از صفحه کلید لپ تاپ است.
به سادگی کلید num lock را بزنید و خاموش می شود. چراغ نشانگری در کنار همان کلید یا در بالا یا طرفین لپ تاپ وجود دارد که روشن یا خاموشن بودن Num lock را مشخص می کند و باید آن چراغ خاموش شود.
در برخی از کیبوردهای لپ تاپ، برای خاموش کردن num lock باید کلید fn یا کلید shift + num lock را نگه دارید تا num lock خاموش شود.
روش دوم : خاموش کردن Num lock با استفاده از کیبورد مجازی ویندوز (windows on-screen keyboard)
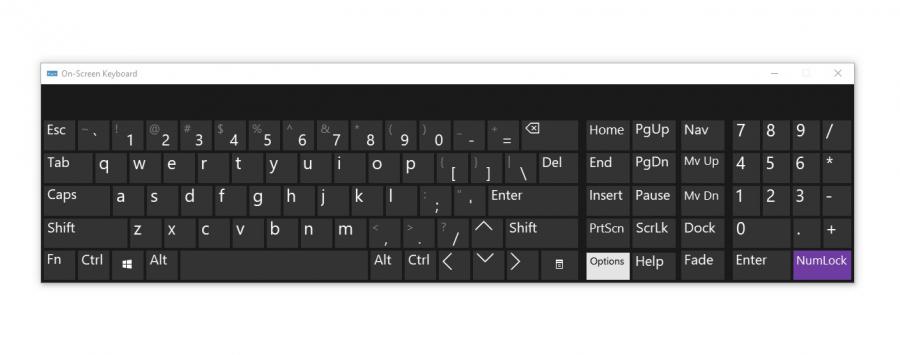
اگر کلید num lock لپ تاپ شما با توجه به روش های توضیح داده شده در بالا و یا به هر دلیلی کار نمی کند، باید صفحه کلید ویندوز را اجرا کنید و سپس با استفاده از این صفحه کلید num lock را خاموش کنید.
روش انجام این کار :
- کلید windows/start + R را فشار دهید تا صفحه کوچک RUN ظاهر شود.
- در صفحه باز شده (RUN) کلمه osk که مخفف on-screen keyboard می باشد را درون کادر مخصوص تایپ متن، نوشته و اینتر را بزنید.
- اگر num lock روشن باشد، با رنگ دیگری (سفید) نشان داده می شود. در این صورت num lock را با کلیک بروی آن خاموش کنید.
- اگر num lock را روی صفحهکلید روی صفحه نمیبینید، روی options کلیک کنید و سپس گزینه «روشن کردن صفحهکلید عددی» را علامت زده و دکمه OK را بزنید. اکنون num lock ظاهر می شود، و پس از آن می توانید آن را خاموش کنید.
روش سوم خاموش کردن Num lock با استفاده از یک کیبورد خارجی (مانند صفحه کلید بی سیم) است.

اگر صفحهکلید لپتاپ شما خیلی فرسوده و ناکارآمد شده است یا کلید num lock بروی این صفحه کلید از بین رفته با کار نمیکند، میتوانید از کیبوردهای یو اس بی یا بی سیم جداگانه استفاده نمایید.
روش انجام این کار :
- صفحه کلید خارجی را وصل کنید.
- صبر کنید تا سیستم عامل این سخت افزار را بررسی و درایورهای آن را نصب کند.
- اگر num lock روی صفحه کلید شما فعال باشد، چراغ num lock صفحه کلید خارجی شما نیز روشن خواهد بود.
- Num lock را روی صفحه کلید خارجی جدید خود بزنید تا num lock خاموش شود.
- به همین صورت، چراغ کلید num lock لپ تاپ شما نیز خاموش می شود.
- پس از انجام این روش می توانید، صفحه کلید خارجی را از لپ تاپتان جدا نمایید.
روش چهارم، استفاده از گزینه keyboard troubleshooter سیستم عامل ویندوز می باشد.
برای اجرای این برنامه بروی ویندوز، به بخش سرچ ویندوز 10 بروید و گزینه keyboard troubleshooter را تایپ نمایید. در لیست نمایش داده شده، گزینه Find and Fix keyboard problems را انتخاب کنید و گزینه next کلیک کنید تا ویندوز به جستجوی علت مشکل کیبورد لپ تاپ شما بپردازد. به دنبال آموزش کار با ویندوز هستید؟ مجموعه آموزش نسخه های مختلف ویندوز فرادرس راهنمای کاملی برای شما می باشد.مهمترین نکات برای نگهداری از لپ تاپ

1- تمیز کردن صفحه نمایش لپ تاپ
اولین و مهمترین نکته برای نگهداری صحیح از لپ تاپ این است که نباید کامپیوتر را با مواد مختلف تمیز کنید. مثلا برخی برای تمیز کردن لپ تاپ از هر نوع پاک کننده و پارچه ای برای تمیز کردن مانتیور لپ تاپ استفاده می کنند که این کار موجب آسیب وارد کردن جدی به صفحه نمایش شما می شود. مثلا برخی به دلیل انتشار بیماری های مختلف اقدام به پاک کردن صفحه نمایش به مواد ضدعفونی کننده سطوح و الکل می کنند که این کار بسیار مضر می باشد. حتی استفاده از شیشه شور نیز برای تمیز کردن مناسب نمی باشد و بهترین کار برای تمیز کردن صفحه نمایش، استفاده از آب ولرم و یک دستمال نم دار مانند دستمال تمیز کردن عینک می باشد، زیرا برخی از لپ تاپ ها جدید مجهز به برخی لایه های محافظتی یا ضد بازتاب دهنده نور هستند که استفاده از مواد شیمیایی و ضدعفونی کننده باعث ضربه وارد کردن به این لایه های می شود.2- توجه به آب و هوای محیط کار
یکی دیگر از رایج ترین مواردی که باعث خراب شدن لپ تاپ ها می شود، دمای محیط کار است. حتما به دمای اتاق و محیط کارتان توجه کنید و نباید در اتاقی که دمای آن بسیار بالا و گرم می باشد از دستگاه استفاده کنید. نور شدید آفتاب و یا دمای بالای اتاق باعث اختلال در عملکرد فن یا خنک کننده لپ تاپ شما می شود، چون که فن لپ تاپ باید دمای کامپیوتر را در یک دمای استاندارد خنک نگه دارد و اکثر لپ تاپ ها باید دمای استانداردی بین 90 الی 95 درجه داشته باشند و گرما یا سرمای محیط به دلیل حساس بودن قطعات سخت افزاری لپ تاپ مانند خازن ها، سی پی یو و کارت گرافیک، باعث از کار افتادن بخشی یا تمامی این قطعات می شود و ممکن است برای همیشه کامپیوترتان را از دست بدهید!3- استفاده غیر ضروری از باتری لپ تاپ
استفاده بی دلیل و غیر ضروری از باتری لپ تاپ نیز یکی از مهمترین نکات در نگهداری صحیح کامپیوتر می باشد. برخی کاربران و یا بهتر بگوییم اکثر کاربران فکر می کنند باتری ها توانایی بالایی دارند و برای هرکاری کابل برق لپ تاپ را از برق جدا می کنند و اقدام به تماشای فیلم، بازی های سنگین و وبگردی و استفاده از اینترنت می کنند.این کارها یکی از بزرگترین اشتباهات در مورد نگهداری از باتری لپ تاپ می باشند. باید توجه داشته باشید که باتری لپ تاپ مقدار انرژی برق محدودی را می تواند پوشش بدهد و هنگامی که شما نیاز به انرژی برق بیشتری برای بازی دارید، باتری توانایی پاسخ دادن به این درخواست سنگین را ندارد و در صورت ادامه این کار باید هر چند وقت یکبار (با توجه به قیمت ها و اصل نبودن باتری های موجود) به سراغ خرید باتری جدید برای لپ تاپ تان بروید.
4- جابجایی لپ تاپ در حال کار
دو نوع حافظه ذخیره سازی برای کامپیوترها وجود دارد، نوع اول و قدیمی هاردیسک ها یا HDD هستند و نوع دوم اس اس دی ها (SSD) هستند که جدیدتر و فوق العاده پرسرعت می باشند. نسل جدید لپ تاپ ها، اکثراً مجهز به حافظه اس اس دی می باشند که در هنگام جابجایی نگرانی بابت صدمه خورد به حافظه دستگاه وجود ندارد، اما در نسل قدیمی حافظه ها که همان هاردیسک ها می باشند، به دلیل استفاده از سوزن خوانش دیتا و داشتن دیسک (که سوزن بروی این دیسک حرکت می کند)، ممکن است در جابجایی ها به سوزن صدمه وارد شود و خطای بدسکتور در صفحه نمایش شما، ظاهر شود و یا ممکن است سوزن بروی صفحه دیسک هارد خط بیاندزد و به فایل های موجود در هاردیسک لپ تاپ خسارت وارد نماید و پس از مدتی متوجه کاهش شدید سرعت در لپ تاپ و خراب شدن هارد کامپیوترتان می شوید، پس در هنگام روشن بودن لپ تاپ و در حالت خواب یا Sleep، از جا به جا کردن لپ تاپ پرهیز کنید.نکته آخر : توصیه می شود، پس از یک و نیم الی دو سال، بنابر نوع کاربری و میزان کارکرد لپ تاپ، دستگاه را به شرکت ها و یا مغازهای تعمیرات سخت افزار ببرید تا داخل کامپیوترتان را تمیز کنند که به اصطلاح سرویس فن انجام دهند و خمیر سیلیکون آن را تعویض کنند. انجام این کار بروی برخی لپ تاپ ها، باعث افزایش سرعت دستگاه می شود.


