گذاشتن عکس روی عکس در فتوشاپ به چند روش متفاوت + دانلود فیلم آموزش فتوشاپ
 گذاشتن عکس روی عکس در فتوشاپ یکی از پایهای ترین آموزشهایی است که میتوانید با خواندن این مقاله آن را به سادگی یاد بگیرید. قرار دادن تصویر روی تصویر دیگر در فتوشاپ کار سادهای است اما مانند هر حرکت دیگری در فتوشاپ راههای زیادی برای انجام آن وجود دارد. در اینجا تکنیکهای مختلفی برای انجام این کار را به شما یاد خواهیم داد. با ما همراه باشید.
گذاشتن عکس روی عکس در فتوشاپ یکی از پایهای ترین آموزشهایی است که میتوانید با خواندن این مقاله آن را به سادگی یاد بگیرید. قرار دادن تصویر روی تصویر دیگر در فتوشاپ کار سادهای است اما مانند هر حرکت دیگری در فتوشاپ راههای زیادی برای انجام آن وجود دارد. در اینجا تکنیکهای مختلفی برای انجام این کار را به شما یاد خواهیم داد. با ما همراه باشید.اهمیت نرم افزار فتوشاپ
قرار دادن عکس روی عکس در فتوشاپ
ابزارهای متفاوتی در برنامه فتوشاپ در اختیار کاربران قرار دارد و در این برنامه قدرتمند چندین روش برای ادغام تصاویر وجود دارد. در این بخش به برخی از این روشها و آموزش آنان میردازیم.

روش اول برای گذاشتن عکس روی عکس در فتوشاپ
1-برنامه فتوشاپ را بازکنید و به بخش File بروید و روی New بزنید و یک صفحه جدید باز کنید.
2-در این مرحله میتوانید ابعاد و پس زمینه عکستان را انتخاب کنید و OK را بزنید. تصاویر را از دستگاه خود وارد این بخش کنید.
3-با Ctrl+T میتوانید بخش Free transform را باز کنید و ابعاد عکس خود را به صورت دلخواه تنظیم کنید وEnter را بزنید.
4-تصویر دوم را به همین روش وارد کنید. در بخش کناری صفحه میتوانید لایههای باز را مشاهده کنید. اگر برایتان قابل مشاهده نبود، میتوانید به بخش Windows و سپس Layers در فتوشاپ بروید.
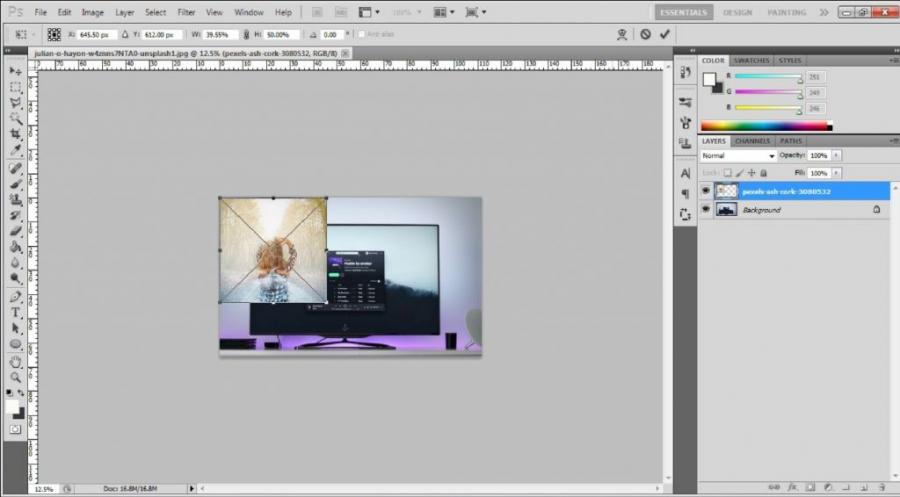
5-میتوانید در بخشLayer رو هر کدام از عکسها کلیک کنید. با این کار و استفاده از ابزار (Move)شورتکات (v این قابلیت را خواهید داشت که عکسها را روی صفحه جا به جا کنید تا در محل دلخواهتان قرار بگیرند.
6-در نهایت میتوانید برای تغییر ابعاد کار نهایی از Crtl+T استفاده کنید.
به یاد داشته باشید که این روش فقط برای ترکیب دو عکس نیست و به همین روش میتوانید عکسهای دیگری هم اضافه کنید. همچنین این امکان را دارید که با ایجاد حاشیه آنان را جذاب تر کنید. کارهای اضافهای که میتوانید انجام دهید به خلاقیت خودتان برمیگردد. هرچه بیشتر با این نرمافزار کار کنید، الهام بیشتری برای کارتان میگیرید.
روش دوم گذاشتن عکس روی عکس در فتوشاپ
1-همیشه عکس اصلی را در لایه زیرین (پایین) قرار دهید و عکس دومی که قرار است با آن ادغام شود را در Layer بالایی بگذارید.
2- اگر پنل لایهها باز نبود به بخش Windows و سپس Layer بروید و آن را باز کنید. روی لایه اول (عکس دوم) کلیک کنید و از منو سمت چپ روی Blend Mode کلیک کنید.
3- حالت اول Normal است و تغییری مشاهده نخواهید کرد. میتوانید از بخشهای darkenو lighten استفاده کنید.
اگر از بخش darken استفاده کنید بخشهای تیرهتر لایه بالایی روی لایه پایینی قرار میگیرند و بخشهای روشن عکس پایینی دیده نمیشوند و اگر lighten را انتخاب کنید بخشهای روشنتر لایه بالایی دیده میشود و بخشهای تیره لایه پایینی دیده نمیشوند. پیشنهاد میکنیم انواع آپشنها را انتخاب کنید و با انواع ادغامهای تصاویر آشنا شوید تا بتوانید بهترین انتخاب را داشته باشید.
روش سوم گذاشتن عکس روی عکس در فتوشاپ
1- تصاویری که مدنظر دارید را در لایههای جداگانه قرار دهید. تصویر اصلی در لایه زیرین (پایین) و تصاویر دیگر در بالا قرار بگیرند.
2- میتوانید تصویر دوم را از بخش File و سپس در قسمت Place Embedded انتخاب کنید و آن را به عنوان Smart Object اضافه کنید.
3-به بخش لایهها بروید و لایه بالایی (عکس دوم) را انتخاب کنید.
4-روی بخش Add Layer Mask در کنار صفحه بزنید. این لایه بالایی و زیرین را متصل میکند و لایه بالایی به شکل یک عکس کوچک سفید در کنار لایه بالایی مشخص میشود. بخش سفید ماسک هر چیزی که در لایه دیگر وجود داشته باشد را نشان میدهد. بخش مشکی سایر قسمتها را مخفی میکند.
5- روی Brush کلیک کنید. آن را از بخش ابزارها انتخاب کنید و برای تنظیم رنگهای مشکی و سفید میتوانید دکمه D را بزنید. اگر دکمه Alt و کلیک راست را بزنید و سپس برای تغییر اندازه Brush میتوانید موس خود را به سمت راست یا چپ بکشید و برای تغییر شدت تاثیر میتوانید موس را به بالا یا پاییین بکشید.
6-برای اینکه گزینه منتخب بماند، روی آن تصویر کوچک لایه ماسک کلیک کنید. رنگ Brush خود را مشکی کنید، روی ماسک تصویر بکشید و بخشهایی که میخواهید را حذف کنید. این کار را تا زمانی ادامه دهید که فقط بخشی که میخواهید باقی بماند.
7- Ctrl+T را بزنید و بخش Free transform را باز کنید و ابعاد عکس لایه بالا (دوم) را روی عکس اصلی تنظیم کنید.
روش چهارم
1-در ابتدا عکس اصلی خودتان را انتخاب کنید و سپس بخشی از عکس اول که میخواهید عکس دوم آنجا قرار بگیرد را انتخاب کنید. روی گزینه Lasso Tool و سپس Polygonal Lasso Tool بزنید. در نقاط مختلف عکس اصلی کلیک کنید و شکل مدنظر را انتخاب کنید (عکس دوم داخل آن بخش می افتد). اگر شکل پیچیدهای بود که به این ترتیب نمیتوانستید آن را ایجاد کنید، از ابزار Pen tool استفاده کنید. مثلا اگر تصویر شما مربع یا مستطیل باشید میتوانید به سادگی از بخش Polygonal Lasso Tool استفاده کنید و در 4 نقطه گوشهای مربع و مستطیل کلیک کنید و شکل را ایجاد کنید.
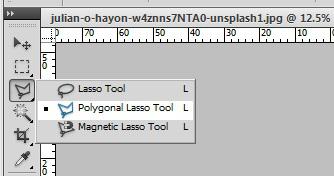
2-تصویر دوم را جداگانه باز کنید، Crtl+A را بزنید و سپس عکس را کپی کنید. میتوانید برای این کار از Ctrl+C استفاده کنید.
3-برگردید روی عکس اول، هنوز بخشی که انتخاب کردهاید باید فعال باشد. حالا قرار است عکسی که کپی کردهاید را داخل بخش انتخابی بگذارید. از Alt+Shift+Ctrl+V استفاده کنید. همچنین میتوانید به بخش Edit بروید و Paste- Special Paste Into را بزنید.
4- حالا این اتفاقات همزمان رخ میدهند:
- در بخش Layers، لایهای جدید در بالای لایه اصلی ایجاد میشود.
- عکس دوم در لایهای جدید قرار میگیرد.
- از آن بخش انتخاب شده، یک ماسک جدید ایجاد میشود که تمامی بخشهای انتخاب نشده عکس اول را مخفی میکند.
اکنون باید ابعاد را تنظیم کنید
5- حالا عکس دوم روی عکس اصلی افتاده است اما احتمالا ابعاد و Perspective)پرسپکتیو) آن درست نباشد. برای رفع این مشکل میتوانید ابتدا لایه مربوط به عکس دوم را انتخاب کنید و Crtl+T را بفشارید. بعد بخش Handle فعال میشود که به شکل دستگیره است و میتوانید به کمک آن اندازه تصویرتان را مشخص کنید. برای تنظیم perspective ، Crtl+T را بزنید و کلیک راست را فشار دهید و گزینه Perspective را فشار دهید. از طریق این روش میتوانید زاویه یک سمت را نسبت به سمت دیگر تغییر دهید (مثلا اگر عکس زاویه دار باشد).
6-اگر قصد داشته باشید تصویر طبیعیتری داشته باشید میتوانید در کنار آن سایه بیندازید. برای این کار لایه بالایی (تصویر دوم) را انتخاب کنید و دو بار روی آن کلیک چپ را بزنید. میبینید که پنجره Layer style باز خواهد شد. در بخش Inner Shadow تنظیمات دلخواه خود را وارد کنید.
7-مرحله بعدی برای طبیعیتر جلوه دادن عکستان میتواند این باشد که بهCreate new Fill or Adjustment Layer بروید و گزینه Solid Color را بزنید و یک لایه رنگی در بالای لایههای موجود میسازیم. بعد میتوانید رنگ آن لایه را انتخاب کنید. میتوانید از کد رنگ آبی #a8cffa استفاده کنید. این کد را کپی کنید و در محل مورد نظر در فتوشاپ جایگذاری کنید بعد OK را بزنید. به بخش لایهها رجوع کنید و روی لایه رنگی کلیک راست کنید و سپس Create Clipping Mask را فشار دهید.
آموزش گذاشتن صورت روی صورت دیگران
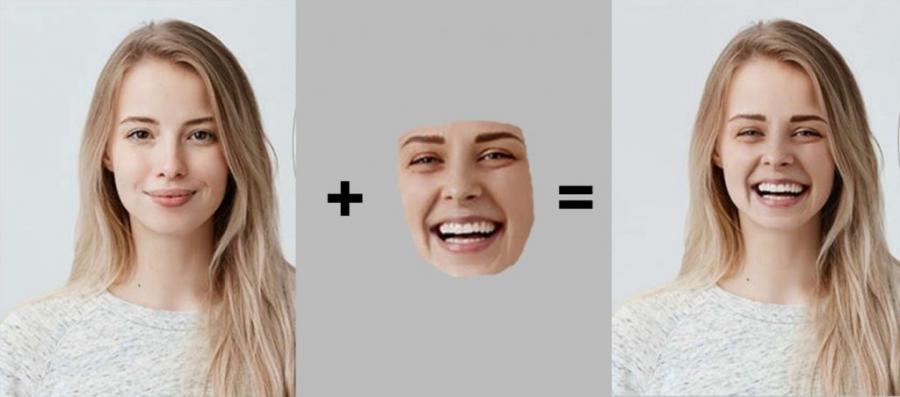
1-عکس اصلی را با فتوشاپ باز کنید.
2-عکس دوم که قرار است صورت را از آن بردارید، جداگانه در فتوشاپ باز کنید.
3-روی عکس اول بروید و با استفاده از ابزار Polygonal Lasso Tool از منو سمت چپ، دور صورت را انتخاب کنید. همین کار را برای عکس دوم نیز تکرار کنید.
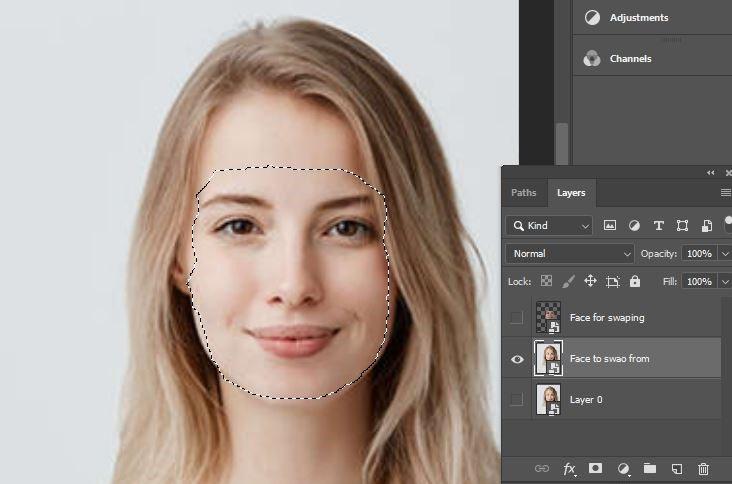
4-روی عکس دوم Ctrl+C بزنید تا صورت کپی شود.
5- به عکس اول برگردید و Ctrl+D بزنید تا عکسی که کپی کردید اینجا جایگذاری شود.
6-ممکن است یکی از عکسها صاف و دیگری زاویه دار باشد برای تنظیم و تغییر زاویه صورت میتوانید در این مرحله Ctrl+T را بزنید تا این کار را انجام دهید. با این روش اندازه را هم میتوانید تغییر دهید. یعنی سایز سر را با توجه به اندازه بدن، کوچک یا بزرگ کنید که عجیب نباشد یا برعکس اتفاقا عجیب باشد! کاملا بستگی به هدف¬تان از این فتوشاپ دارد.
7-برای طبیعی شدن گوشههای سر میتوانید از ابزار Eraser Tool استفاده کنید و سختیهای روی پوست را در اطراف بخشی که اضافه کردید صاف کنید.
تنظیمات پیشرفته
- حالا تصور کنید درجه رنگی پوستی این دو فرد با هم متفاوت باشد. مثلا گردن 2 درجه تیرهتر باشد. در این صورت میتوانید به بخش Image بروید و روی گزینههای Adjustments و بعد Color Balance بزنید و تنظيمات را انجام دهید.
- برای تنظیم lighting که روی صورت افتاده است (مثلا با توجه به نور عکس اصلی با یک طرف صورت نور بیفتد، میتوانید به Dodge Tool بروید و Brush را تنظیم کنید و روی آن بخش از صورت بکشید تا روشن شود.
- اگر خواستید بخشی از صورت را تیرهتر کنید میتوانید یک صفحه جدید باز کنید. به بخش Polygonal Lasso Tool بروید و آن بخش صورتی که میخواهید تیره شود را select کنید. روی آن بخش کلیک راست کنید و گزینه Fill را انتخاب کنید و کد رنگ تیره خود را انتخاب کنید ( از انواع قهوه ای سوخته).


