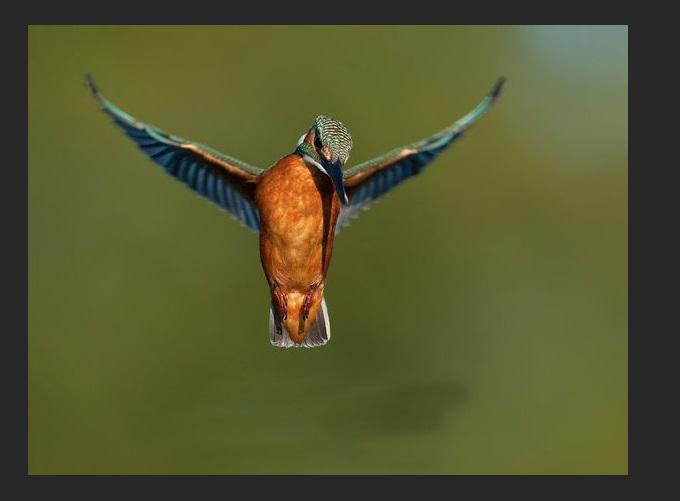حذف نوشته از روی عکس در فتوشاپ + فیلم آموزش فتوشاپ
 در دنیای امروز خیلی اوقات نیاز است که از تصاویر در نوشتهها، وبسایت، شبکههای اجتماعی و یا حتی در اسلایدهای ارائه خودمان استفاده کنیم و وجود نوشته یا واترمارک روی عکس موردنظر، میتواند باعث شود که ما نتوانیم از عکس موردنظر استفاده کنیم. خیلی اوقات در این حالت مجبور میشویم که به دنبال عکس جدیدی بگردیم و این کار ممکن است زمان زیادی را از ما بگیرد. اما راهحل سادهتری برای حل این مشکل وجود دارد و برای استفاده از عکس موردنظر، کافی است شما نحوه حذف نوشته از روی عکس در فتوشاپ را بلد باشید تا بتوانید بهسادگی این کار را انجام داده و کار خودتان را به سرانجام برسانید.
در دنیای امروز خیلی اوقات نیاز است که از تصاویر در نوشتهها، وبسایت، شبکههای اجتماعی و یا حتی در اسلایدهای ارائه خودمان استفاده کنیم و وجود نوشته یا واترمارک روی عکس موردنظر، میتواند باعث شود که ما نتوانیم از عکس موردنظر استفاده کنیم. خیلی اوقات در این حالت مجبور میشویم که به دنبال عکس جدیدی بگردیم و این کار ممکن است زمان زیادی را از ما بگیرد. اما راهحل سادهتری برای حل این مشکل وجود دارد و برای استفاده از عکس موردنظر، کافی است شما نحوه حذف نوشته از روی عکس در فتوشاپ را بلد باشید تا بتوانید بهسادگی این کار را انجام داده و کار خودتان را به سرانجام برسانید.در این مقاله میخواهیم در مورد این صحبت کنیم که چطور میتوانید کار حذف نوشته از روی عکس در فتوشاپ را انجام دهید و به شما چند روش را معرفی خواهیم کرد که میتوانید با استفاده از آنها، هر متنی را از روی نوشتههای خودتان حذف کنید. روشهایی که میگوییم هم برای عکسهایی که نوشتههای خاصی دارند و حذف آنها ممکن است سخت باشد کاربرد دارند و هم برای عکسهایی که نوشتهای دارند که حذف کردن آن بسیار راحت است. اگر به دنبال روشی هستید تا بتوانید با استفاده از آن حذف واترمارک عکس با فتوشاپ را انجام دهید و از عکسهایی که میخواهید استفاده کنید، حتماً تا انتهای این مقاله با ما همراه باشید تا بهصورت گامبهگام، چند روش را به شما آموزش دهیم و در این زمینه حسابی حرفهای شوید.
چرا باید حذف نوشته از روی عکس را بلد باشیم؟
چرا حذف نوشته از روی عکس در فتوشاپ بهترین روش است؟
روش حذف نوشته از روی عکس در فتوشاپ
استفاده از ابزار crop:
یکی از ابزارهای کاربردی که در فتوشاپ وجود دارد، ابزار کراپ است که به ما این امکان را میدهد بتوانیم تصاویر خودمان را برش بدهیم و قاب آنها را کوچکتر کنیم یا حتی قسمت خاصی از تصویر را برش داده و در جای دیگری استفاده کنیم. با استفاده از این قابلیت فتوشاپ، شما میتوانید بهسادگی عکس موردنظر خودتان را برش داده و این برش را به صورتی انجام دهید که بتوانید متن واترمارک را حذف کنید و بقیه تصویر را استفاده کنید. برای این کار کافی است گامهای زیر را انجام دهید:عکس خود را وارد فتوشاپ کنید: در ابتدا نیاز است که عکس خودتان را در فتوشاپ وارد کنید. برای این کار میتوانید فتوشاپ را بازکرده و عکس خودتان را بهصورت دراگ اند دراپ بکشید و وارد فتوشاپ کنید و یا از منوی file، گزینه open را انتخاب کنید و سپس عکس خودتان را انتخاب کرده و از آن استفاده کنید.
عکس خود را وارد فتوشاپ کنید: در ابتدا نیاز است که عکس خودتان را در فتوشاپ وارد کنید. برای این کار میتوانید فتوشاپ را بازکرده و عکس خودتان را بهصورت دراگ اند دراپ بکشید و وارد فتوشاپ کنید و یا از منوی file، گزینه open را انتخاب کنید و سپس عکس خودتان را انتخاب کرده و از آن استفاده کنید.

ابزار کراپ را انتخاب کنید: مرحله بعدی این است که ابزار کراپ را انتخاب کنید تا بتوانید با استفاده از آن کار خودتان را انجام دهید. این ابزار معمولاً در منوی سمت چپ و در ردیف پنجم یا ششم قرار دارد و میتوانید آن را انتخاب کنید.

تنظیم کادر تصویر: در مرحله بعدی برای اینکه برش بهدرستی انجام شود، نیاز است که کادر تصویر خودتان را بهدرستی تنظیم کنید و طوری این کار را انجام دهید که متن موردنظر بیرون از کادر بیفتد و بتوانید آن را حذف کنید.

دابلکلیک روی تصویر: پس از اینکه کادر تصویر خودتان را تنظیم کردید، نیاز است که روی عکس خودتان دابلکلیک کنید تا کار برش انجام شود یا میتوانید از کلید اینتر نیز برای این کار استفاده کنید.
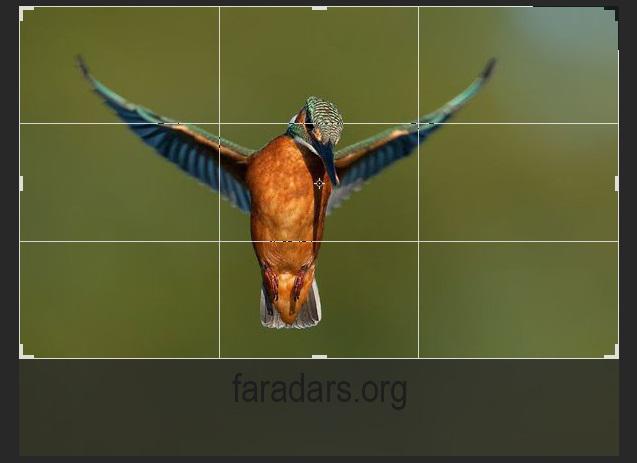
ذخیره تصویر: در مرحله بعدی از حذف نوشته از روی عکس در فتوشاپ، نیاز است که عکس خودتان را ذخیره کنید. برای این کار روی منوی file کلیک کنید و گزینه save as را بزنید. سپس از منوی کشویی پایین فرمت تصویر خودتان را انتخاب کنید که معمولاً jpg است و روی ذخیره کلیک کنید. دقت کنید که بههیچوجه روی گزینه save کلیک نکنید، چون این گزینه عکس جدید را روی همان قبلی ذخیره میکند و عکس قبلی شما از بین خواهد رفت.
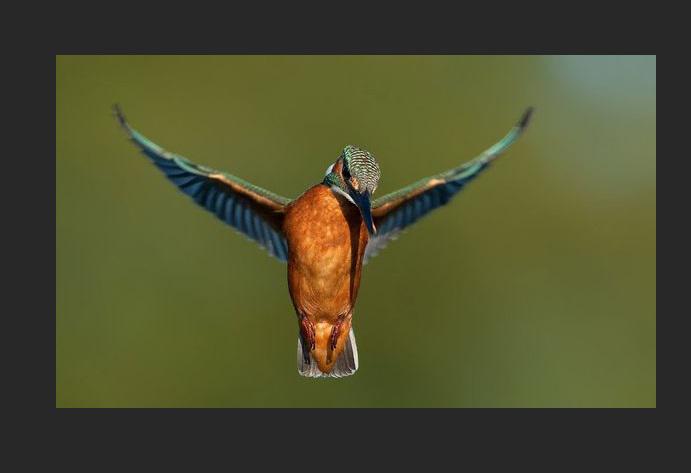
با استفاده از این روش، میتوانید بهراحتی عکسهایی که واترمارک آنها در گوشههای کادر قرار دارد را قابلاستفاده کنید. اما برخی از تصاویر ممکن است پیچیدهتر باشند.
استفاده از ابزار rectangle tool:
این ابزار در فتوشاپ به ما اجازه میدهد که بتوانیم شکلهای مختلف را در تصویر خودمان ترسیم کنیم و با استفاده از همین ابزار نیز میتوانیم کار حذف نوشته از روی عکس در فتوشاپ را انجام دهیم. البته باید بدانید که برای استفاده از این روش، نیاز است که پسزمینه عکس موردنظرتان تکرنگ باشد و عکسهایی که پسزمینه گرادیانت داشته باشند و یا در پسزمینه آنها جزئیات زیادی وجود داشته باشند، با استفاده از این روش درست نمیشوند و باید از روشهای بعدی که میگوییم استفاده کنید. برای استفاده از این ابزار میتوانید مراحل زیر را بهصورت گامبهگام انجام دهید:انتخاب ابزار color picker: در ابتدا نیاز است که رنگ پسزمینه عکس خودتان را انتخاب کنید و آن را داشته باشید تا در شکلی که رسم میکنید از آن استفاده کنید. برای این کار ابزار موردنظر را انتخاب کرده و سپس با استفاده از ابزار قطرهچکان، رنگ پسزمینه واترمارک را انتخاب کنید تا بتوانید در مراحل بعدی آن را به کار ببرید.
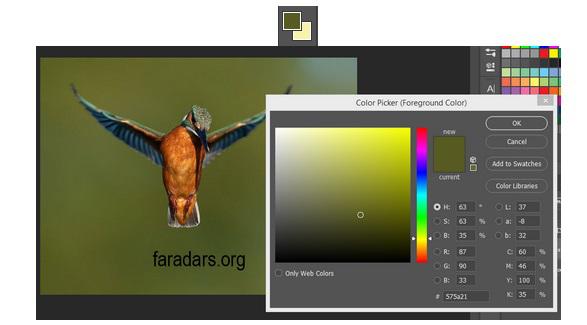
انتخاب ابزار rectangle tool: در مرحله بعدی نیاز است که ابزار موردنظر را باتوجهبه آیکون آن انتخاب کنید تا بتوانید کار ترسیم شکل را انجام دهید و نوشته خودتان را حذف کنید.

ترسیم شکل: در این مرحله روی نوشته موردنظرتان یکشکل رسم کنید که نوشته را کامل پوشش دهد.
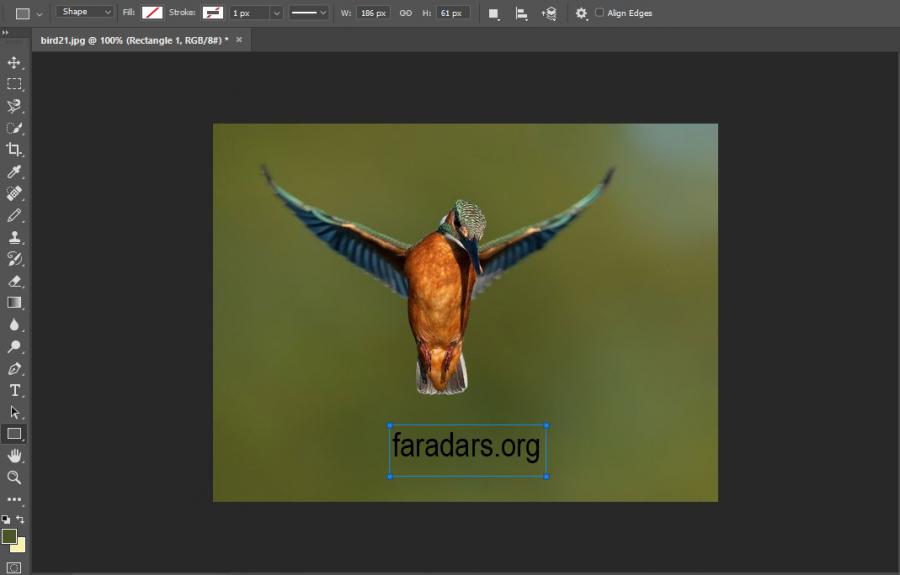
انتخاب رنگ پسزمینه: در قسمت بعدی نیاز است که با استفاده از تنظیمات این ابزار، در قسمت fill رنگ پسزمینه را انتخاب کنید که معمولاً در همان قسمت وجود دارد. با این گام، کار شما تمام میشود و میتوانید ببینید که شکل شما به رنگ پسزمینه شده و کل نوشته را پوشش میدهد و شما توانستهاید حذف نوشته از روی عکس در فتوشاپ را انجام دهید.
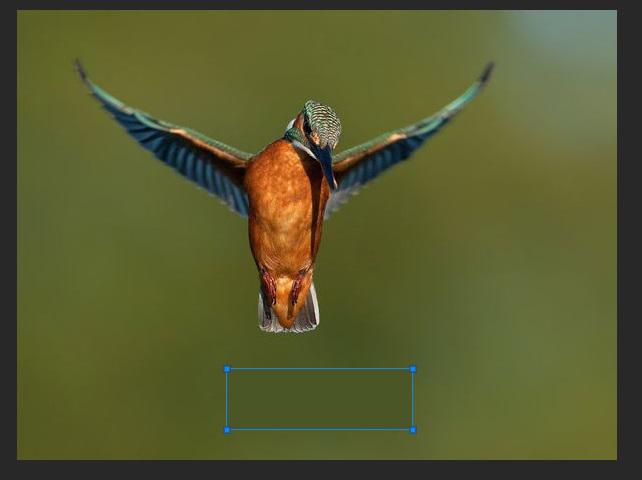
در مرحله آخر نیز مانند روش قبلی عکس خودتان را ذخیره کنید تا بتوانید از آن در هرکجایی که نیاز دارید استفاده کنید.
استفاده از ابزار patch tool:
روش بعدی برای عکسهایی که پسزمینهای متفاوت و پیچیده دارند نیز کاربرد دارد و میتوانید با استفاده از آن بهراحتی حذف نوشته از روی عکس در فتوشاپ را انجام دهید. در این روش ما از ابزار patch tool در فتوشاپ استفاده میکنیم که به ما امکان حذف بخشی از عکس را میدهد.برای انجام این روش نیاز است که گامهای زیر را دنبال کنید تا بتوانید در نهایت کار خودتان را انجام دهید:
ابزار patch tool را انتخاب کنید: در ابتدا مانند شکل زیر ابزار موردنظر را انتخاب کنید تا بتوانید ادامه کار را انجام دهید و نوشته را از روی عکس خودتان حذف کنید.

انتخاب دور نوشته: در مرحله بعدی نیاز است که با استفاده از ابزار موردنظر، دور نوشته خودتان را انتخاب کنید، بهگونهای که نوشته یا همان واترمارک بهصورت کامل داخل خطوط باشد تا بتوانید آن را حذف کنید.
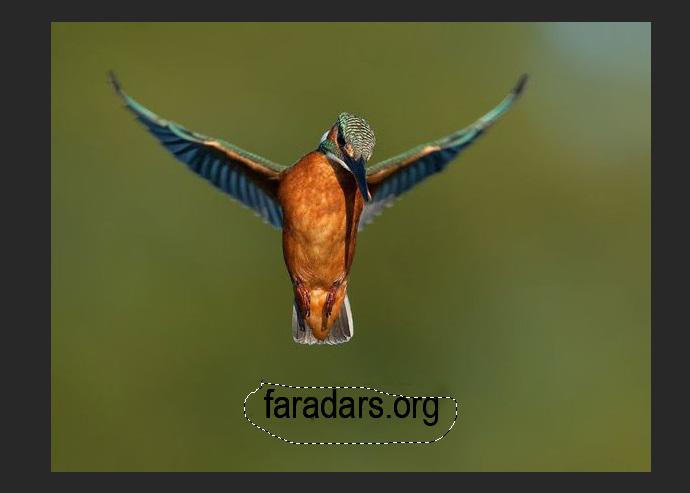
محو نوشته: در مرحله بعدی نیاز است که نوشته را حذف و محو کنید. برای این کار کادر انتخاب شده نوشته را با نشانگر ماوس خودتان بگیرید و سپس به پایین یا بالا هدایت کنید تا قسمت موردنظر که نوشته در آنجا قرار دارد، کاملاً رنگ پسزمینه شود. این مرحله خیلی مهم است و باعث میشود کار تمیزتر شود. سپس ماوس را در قسمتی که میخواهید پسزمینه به همان شکل شود رها کنید.
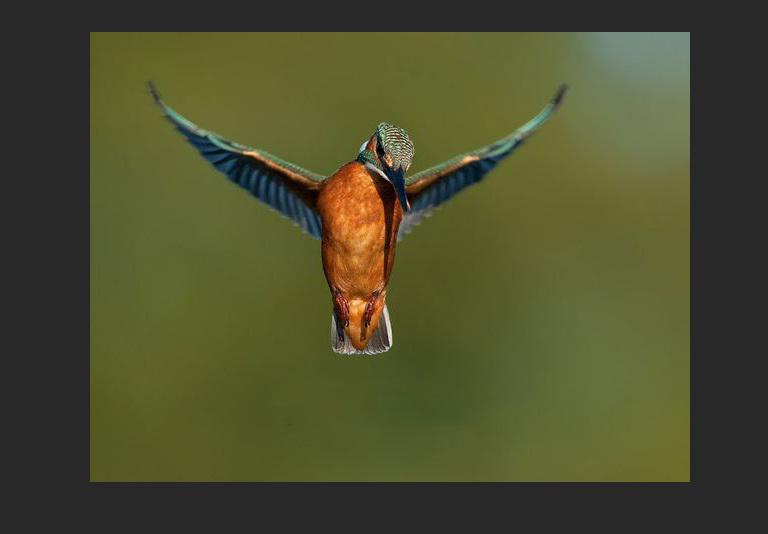
انتخاب deselect: در مرحله آخر نیاز است که بیرون کادری که کشیدهاید کلیک کنید و روی گزینه اول یعنی deselect کلیک کنید تا عکس شما آماده ذخیره شود و در مرحله آخر نیز باید عکس را ذخیره کنید.
این روش برای عکسهایی که پسزمینه پیچیدهتری دارند کاربرد دارد و میتوانید یکی از گزینههای خوب باشد. اما روش بعدی نیز روشی مناسب و کاربردی است که میتوانید از آن استفاده کنید.
استفاده از ابزار clone stamp tool:
در آخرین روش میخواهیم از ابزاری استفاده کنیم که کمک میکند بتوانیم پسزمینههای پیچیده را نیز ویرایش کنیم و کار حذف نوشته از روی عکس در فتوشاپ را بهراحتی انجام دهیم. البته این روش بهدقت زیادی نیاز دارد پس باید زمان کافی را برای آن اختصاص دهید.در این روش باید بهصورت زیر عمل کنید تا بتوانید کار را با موفقیت انجام دهید:
ابزار clone stamp tool را انتخاب کنید: در مرحله اول این ابزار را که آیکونی مشابه تصویر زیر دارد انتخاب کنید تا بتوانید مراحل بعدی را انجام دهید.

قسمتی از پسزمینه را انتخاب کنید: برای اینکه بتوانید روی قسمت متن پسزمینه را منتقل کنید و متن بهصورت کامل حذف شود، باید نزدیکترین پسزمینه به متن را انتخاب کنید. برای این کار کلید alt را پایین نگه دارید و با ماوس خودتان روی پسزمینه نزدیک متن کلیک کنید.
حذف متن: در مرحله بعدی باید کلیک چپ ماوس را پایین نگاه دارید و روی متن بکشید تا متن کامل پوشانده شود و بتوانید آن را حذف کنید. هرزمان که حس کردید ماوس خود متن را ترسیم میکند، مجدداً مرحله قبلی را تکرار کنید تا پسزمینه روی متن انتقال داده شود.

ذخیره عکس: در آخر نیز عکس شما آماده است و میتوانید بهراحتی آن را ذخیره کرده و استفاده کنید.