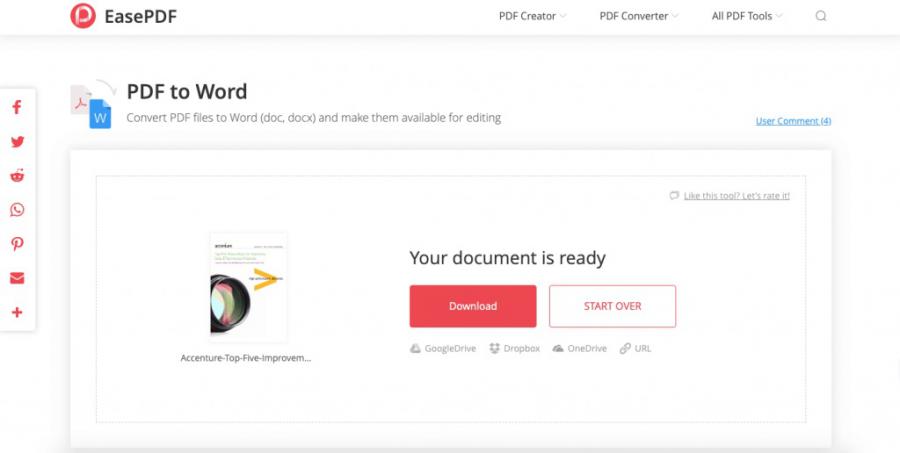تبدیل pdf به ورد - آموزش 6 روش برای تبدیل فایل پی دی اف به Word
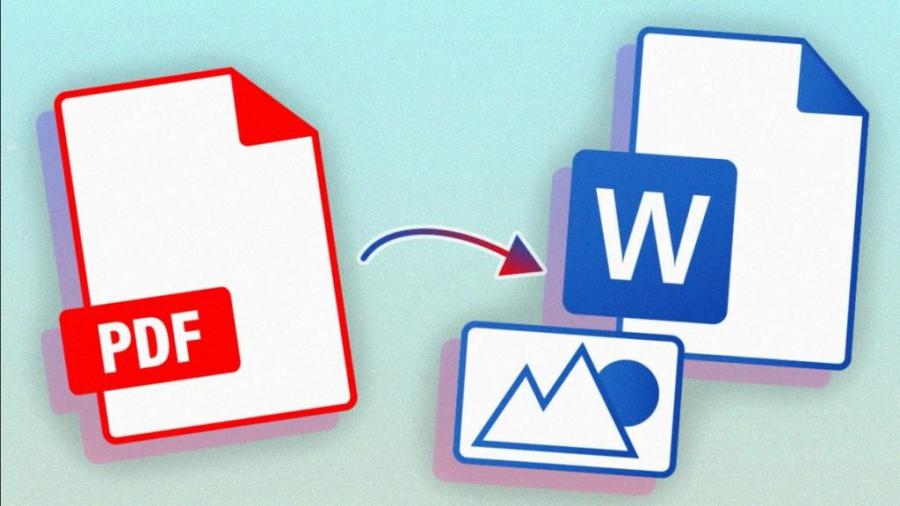 فایلهای پی دی اف از بهترین روشها برای به اشتراکگذاری اسناد هستند؛ چراکه این فایلها اسنادی هستند که برای ویرایش در نظر گرفته نشدهاند و هر کسی میتواند آنها را بخواند. اما شما چه یک دانشجوی ساده باشید و چه یک کاربر حرفهای کامپیوتر، ممکن است نیاز داشته باشید که اطلاعات و آمار داخل یک فایل PDF را با تبدیل آن به فایل Word، جمعآوری یا ویرایش کنید؛ چراکه نوع ویرایش مورد نیاز شما به صورت عمده و سنگین است و امکان انجام آن را با برنامههای ویرایش سبک PDF ندارید. از این رو در این مقاله روشهای اصلی تبدیل pdf به ورد را به صورت تصویری و مرحله به مرحله، شما آموزش میدهیم.
فایلهای پی دی اف از بهترین روشها برای به اشتراکگذاری اسناد هستند؛ چراکه این فایلها اسنادی هستند که برای ویرایش در نظر گرفته نشدهاند و هر کسی میتواند آنها را بخواند. اما شما چه یک دانشجوی ساده باشید و چه یک کاربر حرفهای کامپیوتر، ممکن است نیاز داشته باشید که اطلاعات و آمار داخل یک فایل PDF را با تبدیل آن به فایل Word، جمعآوری یا ویرایش کنید؛ چراکه نوع ویرایش مورد نیاز شما به صورت عمده و سنگین است و امکان انجام آن را با برنامههای ویرایش سبک PDF ندارید. از این رو در این مقاله روشهای اصلی تبدیل pdf به ورد را به صورت تصویری و مرحله به مرحله، شما آموزش میدهیم.چرا نیاز به تبدیل pdf به ورد داریم؟
آموزش 6 روش برای تبدیل PDF به ورد
به طورکلی راههایی که برای تبدیل PDF به ورد وجود دارند، به دو دسته زیر تقسیم میشوند:
- استفاده از اپلیکیشنهای دسکتاپ (یا اپهای موبایل)
- استفاده از وبسایتهای رایگان تبدیل pdf به Word
۱. برنامه Microsoft Word
اگر مجموعه نرم افزارهای Microsoft Office (نسخه 2013 به بالا) را روی سیستم خود نصب دارید، نیازی به پیدا کرن راههای دیگر برای تبدیل فایل های PDF به ورد ندارید. برنامه مایکروسافت ورد یک ویژگی داخلی به نام "PDF Reflow" دارد که به کاربران اجازه میدهد تا فرمت PDF را به Word.doc تغییر دهند. البته این ویژگی ورد تا زمانی که چیدمان فایلهای PDF شما پیچیده نباشد، نتیجهبخش خواهد بود. حالا بیایید ببینیم چگونه یک فایل PDF را در Word باز کنیم:
مرحله 1:
برنامه Microsoft Word را باز کرده و روی گزینه "Open" و بعد روی "Browse" کلیک کنید.
مرحله 2:
در پنجره باز شده، روی منوی روبه روی باکس File Name کلیک کنید و گزینه "َAll Files" را انتخاب کنید. سپس مکانی که فایل PDF شما در آن ذخیره شده است را پیدا کرده و روی فایلتان دبل کلیک کنید.
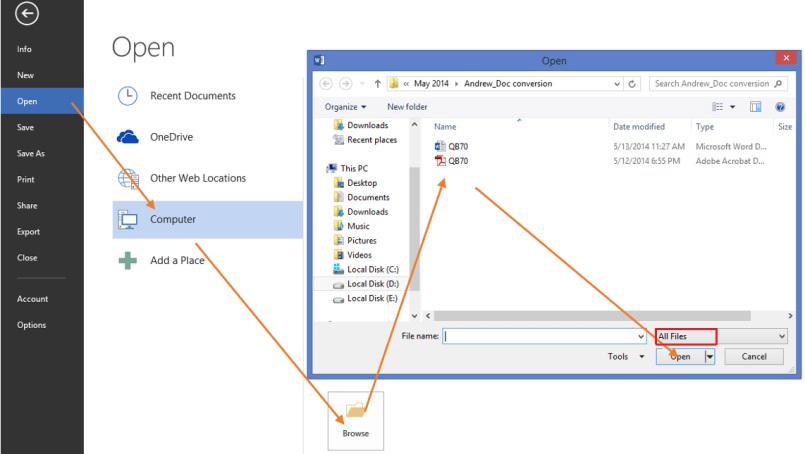
مرحله 3:
چند ثانیه صبر کنید تا پیغام زیر به شما نمایش داده شود:

در این پیغام، مایکروسافت به شما میگوید که: "برنامه Word اکنون PDF شما را به یک فایل Word قابل ویرایش تبدیل میکند که این فرآیند مدتی طول میکشد. فایل Word حاصل بهینه سازی میشود تا امکان ویرایش متن را به شما بدهد، بنابراین ممکن است فایل ورد حاصل دقیقاً شبیه به فایل PDF اصلیتان نباشد؛ به خصوص اگر فایل اصلی حاوی تعداد زیادی طرح یا گرافیک باشد."
برای شروع فرآیند تبدیل pdf به ورد، روی "OK" کلیک کنید.
مرحله 4:
Microsoft Word به طور خودکار محتویات فایل PDF را به Word.doc منتقل و آن را باز میکند. به متن و قالب بندی فایل Word تبدیل شده خوب نگاه کنید تا ببینید تمام محتوایی که میخواهید ویرایش کنید وجود دارند یا خیر. اگر این طور نبود، باید از روشهای دیگر برای تبدیل فایل پی دی اف به ورد استفاده کنید.
۲. برنامه Adobe Acrobat Pro DC
استفاده از این برنامه که انواع نسخههای Windows، Mac و نسخه بدون نیاز به نصب (Portable) آن برای دسکتاپ وجود دارد، بهترین راه برای اطمینان از این است که فرمت فایل پی دی اف شما (مخصوصاً فایلهای حاوی متون فارسی) پس از تبدیل به ورد، تا حد امکان دقیق و دست نخورده باقی میماند. نکته مهم دیگر این است که برنامه Adobe Acrobat Pro DC مجهز به OCR داخلی برای شناسایی متنهاست و با استفاده از آن میتوان فایلهای PDF که حاوی تصاویر یا متون اسکنشده هستند را نیز به فایل Word تبدیل کرد. آخرین نسخه این برنامه را میتوانید به صورت رایگان و کرک شده، از سایتهای دانلود نرم افزار (مثل P30download یا Soft98) دانلود و نصب کنید. پس از نصب برنامه، برای تبدیل Pdf به ورد باید مراحل زیر را طی کنید:مرحله 1:
فایل PDF مورد نظر برای تبدیل را در برنامه Acrobat باز کنید. از منوی سمت است صفحه یا از منوی Create & Edit در تب Tools در بالای صفحه، گزینه Export PDF را پیدا و روی آن کلیک کنید.
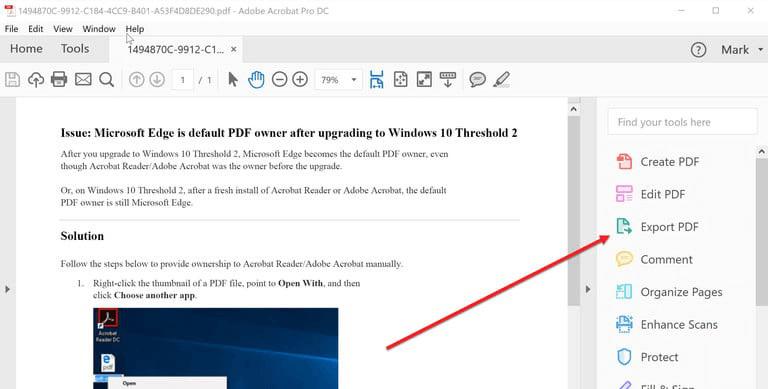
مرحله 2:
در صفحه جدیدی که برایتان باز میشود، گزینه Microsoft Word را انتخاب کنید. در این بخش دو گزینه پیش روی شماست:
- گزینه Word Document به طور پیش فرض، فایل PDF شما را به فرمت جدیدتر ورد یعنی .docx تبدیل میکند.
- گزینه Word 97-2003 document فایل پی دی اف شما را به فرمت قدیمیتر ورد یعنی .doc تبدیل میکند.
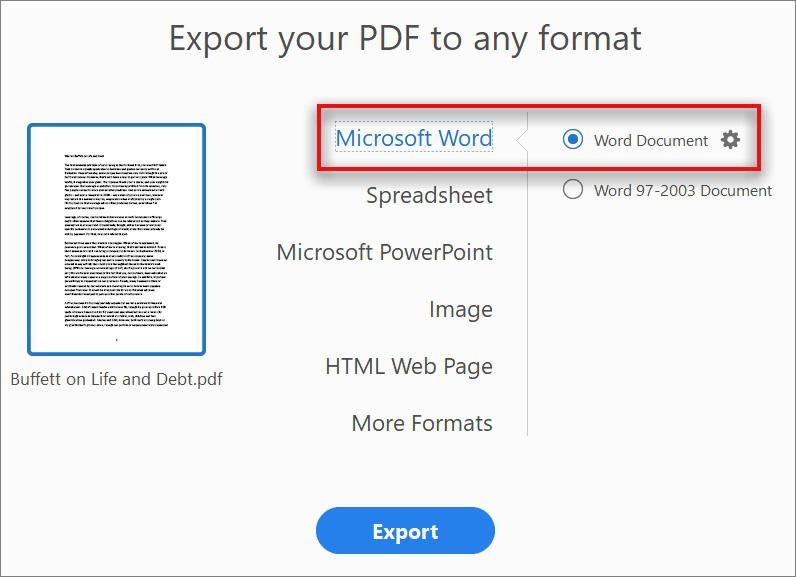
مرحله 3:
پس از انتخاب فرمت word دلخواه خود میتوانید روی نماد چرخ دنده روبهروی هر گزینه کلیک کنید و چهار تنظیم خاص را در فایل ورد خود تغییر دهید: تنظیمات طرح بندی، تنظیمات نظرات، تنظیمات تصویر و تنظیمات تشخیص متن. وقتی کارتان تمام شد، روی دکمه OK کلیک کنید و سپس گزینه Export را بزنید.
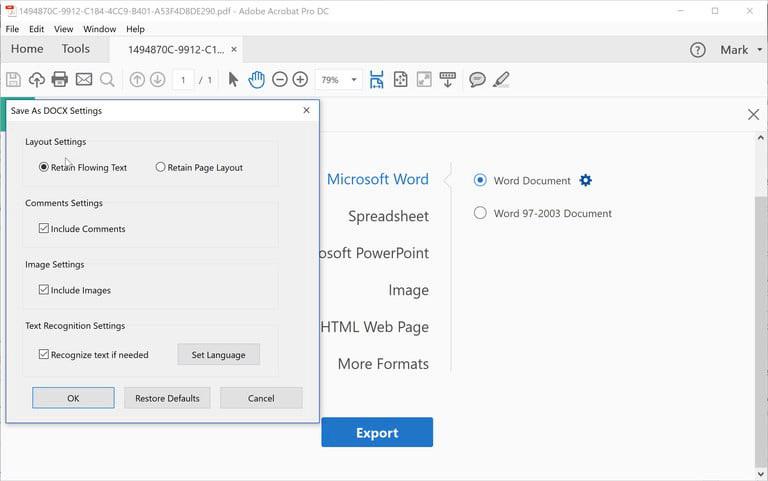
مرحله 4:
در پنجره جدیدی که باز میشود، مسیر دلخواه خود برای ذخیره فایل ورد را به همراه نام فایل انتخاب کنید و گزینه Save را بزنید.
مرحله 5:
حالا باید کمی صبر کنید تا فرآیند تبدیل pdf به ورد انجام شود و فایل ورد ساخته شده برایتان باز شود. نرم افزار Adobe Acrobat در این مرحله به طور خودکار از قابلیت OCR خود استفاده میکند تا متون موجود در تصاویر اسکن شده را تشخیص دهد؛ این قابلیت نرمافزار همیشه نتیجه مطلوبی نمیدهد، اما برای اکثر متنهای اسکنشدهی خوانا، راه حل ایدهآلی است. برای یادگیری کار با سایر نرمافزارهای محموعه ادوبی، از آموزشهای جامع فرادرس در لینک زیر استفاده کنید:
۳. برنامه Wondershare PDFelement
ابزار Wondershare PDFelement - PDF Editor یک ویرایشگر و مبدل PDF است که با استفاده از آن به راحتی میتوانید PDF را به Word تبدیل کنید. همچنین میتوانید تصاویر، متن و صفحات موجود در فایلهای PDF خود را نیز ویرایش کنید. نسخه کرک شده این اپلیکیشن برای ویندوز را میتوانید از سایت Soft98 یا p30download دانلود و روی سیستم خود نصب کنید. پس از نصب و اجرای برنامه، مراحل زیر را طی کنید:مرحله 1:
در صفحه اصلی برنامه روی گزینه "Convert PDF" در پنجره Home کلیک کنید.
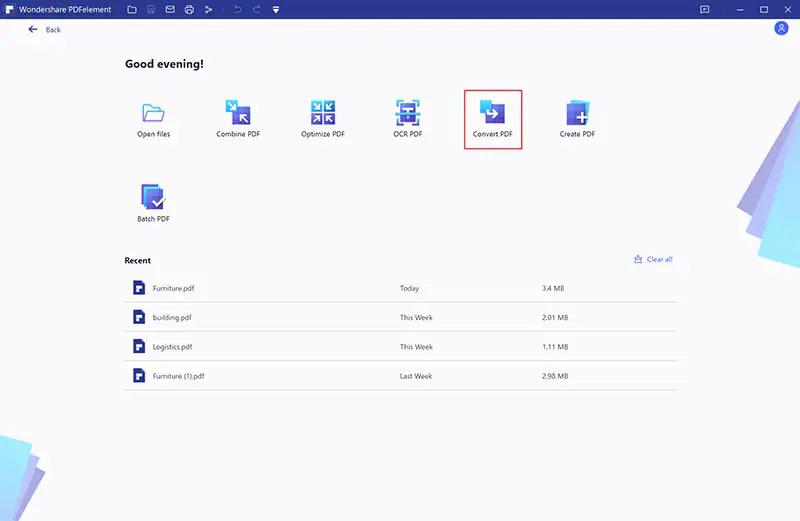
مرحله 2:
اکنون پنجرهای باز میشود که از شما میخواهد فرمت خروجی فایل تبدیل شده و محل ذخیره آن را انتخاب کنید. پس از این کار، دکمه "Save" را بزنید و در نهایت، فایل PDF شما به یک فایل Word تبدیل میشود.
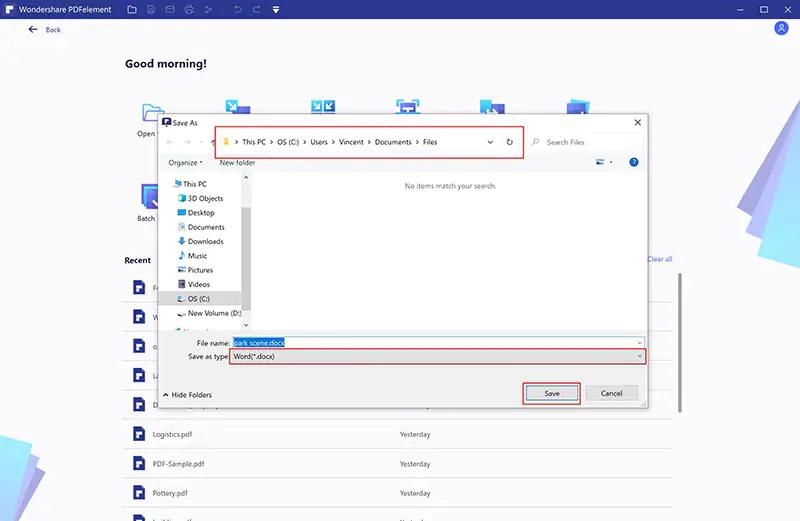
نکته: اگر میخواهید چندین فایل PDF را هم زمان به Word تبدیل کنید، روی دکمه "Batch PDF" کلیک کنید تا PDF ها به سرعت به word تبدیل شوند.
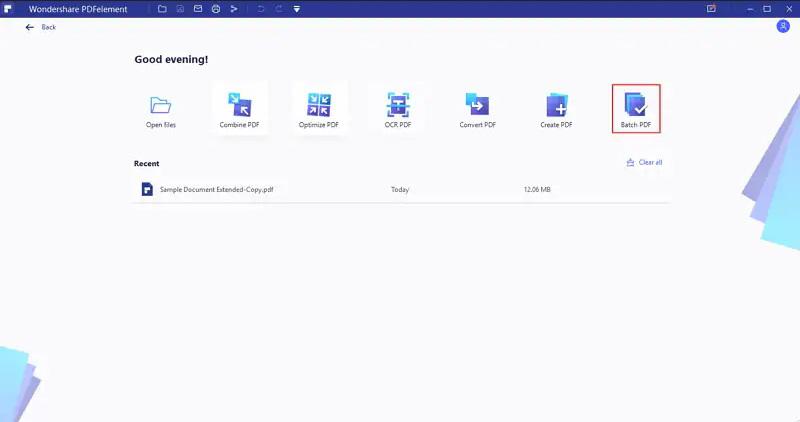
۴. ابزار Google Docs
Google Docs یک واژه پرداز آنلاین است که به شما امکان ایجاد و قالب بندی فایلهای متنی را میدهد. به کمک این ابزار میتوانید فایلهای Word را به راحتی بصورت آنلاین ایجاد و ویرایش کنید، بدون اینکه نیاز به دانلود و نصب هیچ نرمافزاری روی سیستم خود داشته باشید. علاوه بر این، Google Docs میتواند فایلهای PDF را باز کند و با فرمتهای دیگر مانند docx، rtf، txt، epub و... ذخیره کند. بنابراین میتوان به این ابزار، نامهای دیگری مثل "" Google PDF to Word Converter ، " Google PDF Editor" و... هم نسبت داد. برای تبدیل pdf به ورد در گوگل داکس، مراحل زیر را طی کنید:مرحله 1:
به Google Docs بروید و وارد حساب Google خود شوید.
مرحله 2:
روی نماد فایل کلیک کنید تا بتوانید فایل PDF خود را آپلود کنید. فایل پی دی اف خود را میتوانید از فایلهای درون Google Drive یا از سیستم کامپیوتر خود آپلود کنید. برای آپلود فایل از داخل سیستم خود، روی گزینه "Select a file from your device" کلیک کنید و بعد از انتخاب فایل مورد نظر، روی Open کلیک کنید.
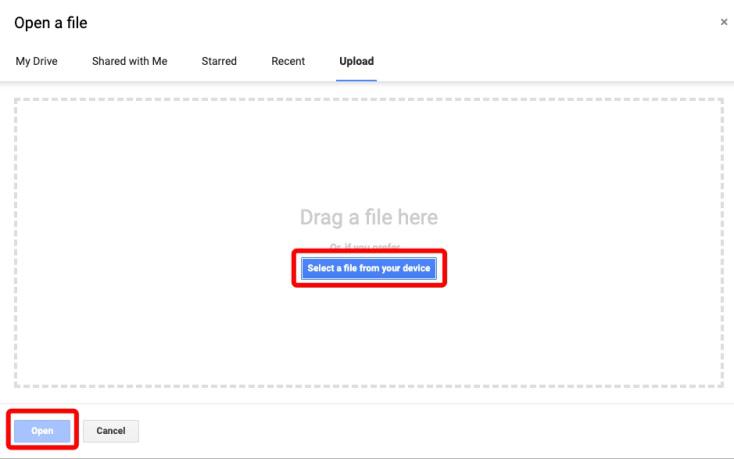
مرحله 3:
پس از باز شدن فایل pdf، روی نماد مثلثی شکل کوچک در کنار نوشتهی "Open with Google Docs" کلیک کنید و گزینه "Google Docs" را انتخاب کنید.
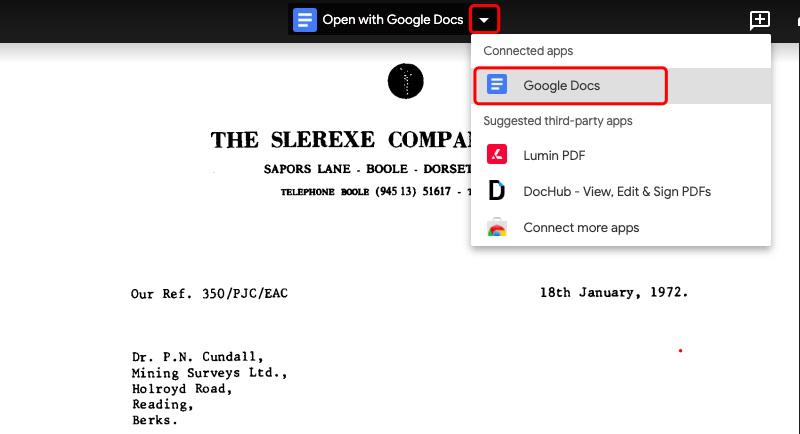
مرحله 4:
روی منوی "File" در نوار بالای گوگل داکس کلیک کنید، سپس روی "Download" و بعد روی "Microsoft Word (.docx)" کلیک کنید. در این مرحله فایل وردی که از تبدیل PDF ایجاد شده است، بلافاصله روی سیستم شما دانلود میشود و میتوانید آن را باز کنید.
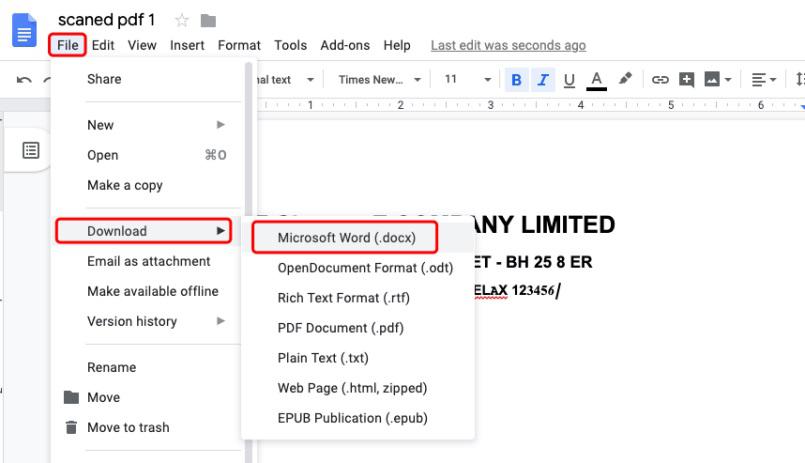
نکته: Google Docs به شما این امکان را میدهد که فایل PDF (از جمله PDF نوع اسکن شده) را مستقیماً به Word تبدیل کنید. اما وقتی فایل PDF شما حاوی تصاویر باشد، گوگل داکس فقط میتواند تمام عناصر متنی را به ورد تبدیل کند و همه تصاویر گم میشوند. بنابراین اگر فایل PDF شما حاوی تصاویر مهم است، احتمالا این روش نتیجه خوبی به شما نمیدهد.
۵. سایت Smallpdf
Smallpdf یکی از بهترین ابزارهای آنلاین برای تبدیل pdf به Word است. این کمپانی نسخه اپلیکیشن Samallpdf را هم برای سیستم عاملهای Windows، Android و iOS عرضه کرده است. در صورتی که وبسایت آن استفاده کنید، فایلهای شما یک ساعت پس از اتمام فرآیند تبدیل پی دی اف به Word، از دیتابیس سایت Smallpdf حذف میشوند که این موضوع یک ویژگی امنیتی خوب درباره این سایت محسوب میشود. با چند مرحله و کلیک ساده میتوانید فایل PDF خود را در این سایت به ورد تبدیل کنید:مرحله 1:
به قسمت ابزار PDF to Word در این لینک مراجعه و روی گزینه "Choose files" در کادر آبی کلیک کنید. فایل PDF خود را در این قسمت آپلود کنید.
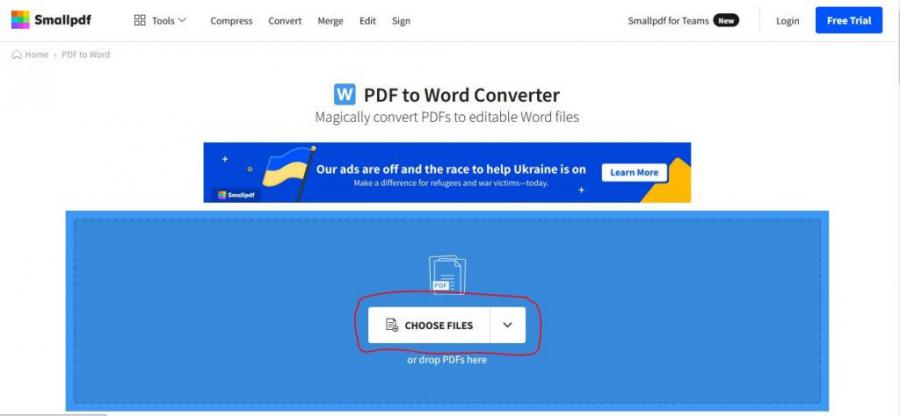
مرحله 2: چند ثانیه یا چند دقیقه صبر کنید تا فرآیند تبدیل کامل شود.
مرحله 3:
فایل Word خود را دانلود کرده و در مکان دلخواه روی سیستمتان ذخیره کنید.
۶. سایت EasePDF
سایت EasePDF هم یک ابزار آنلاین دیگر برای تبدیل pdf به ورد است که استفاده از آن خیلی ساده و در حد چند کلیک است.مرحله 1:
از طریق این لینک وارد ابزار PDF to Word سایت شوید. روی گزینه Add files کلیک و فایل پی دی اف مورد نظرتان را از هر منبعی (درایو سیستم، گوگل درایو، Dropbox و...) آپلود کنید. سایت EasePDF از تبدیل دستهای فایلهای PDF به Word نیز پشتیبانی میکند، بنابراین میتوانید چندین فایل را به طور هم زمان آپلود و پردازش کنید.
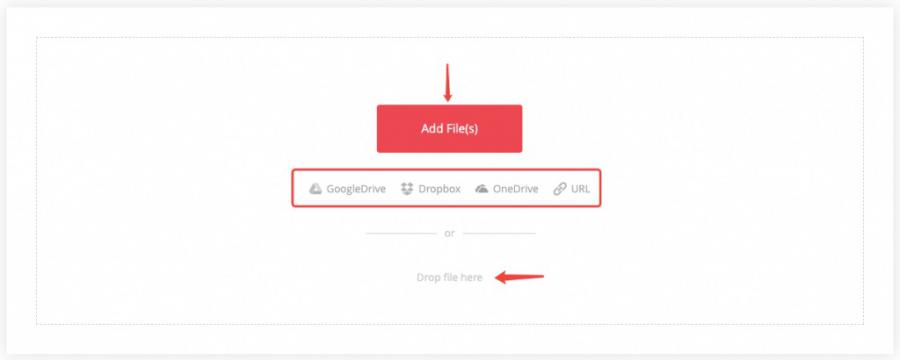
مرحله 2:
روی گزینه Convert کلیک کنید و تا تکمیل شدن فرآیند تبدیل، کمی صبر کنید. زمان پردازش فایل به اندازه فایل شما بستگی دارد، اما معمولاً فقط چند ثانیه طول میکشد.
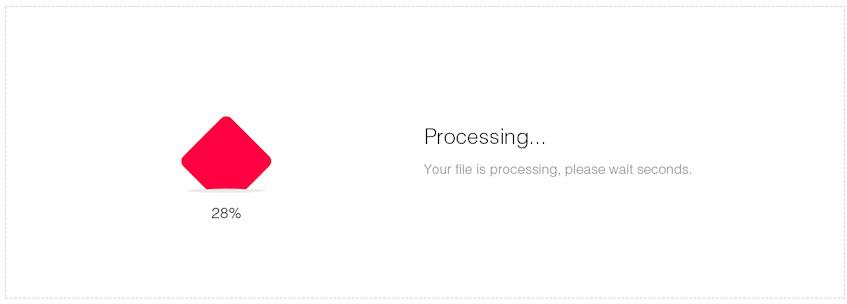
مرحله 3:
بعد از تکمیل فرآیند تبدیل، با صفحهای مانند زیر روبه رو میشوید که با کلیک روی گزینه Download میتوانید فایلهای ورد تبدیلشده خود را دانلود و روی سیستمتان ذخیره کنید.