آموزش كپي كردن در فتوشاپ به صورت تصویری و گام به گام + فیلم آموزش فتوشاپ
 مانند بسیاری از برنامههای کامپیوتری، روش های زیادی برای كپي كردن در فتوشاپ وجود دارد. برای کپی و پیست کردن لایه ها، ناحیه انتخاب شده، سایر تنظیمات و عناصر پروژه خود در فتوشاپ، لازم نیست مراحل زیاد و سختی را طی کنید. با این حال، برخلاف برنامههای سادهتر ویرایش تصویر، کپی و پیست کردن در فتوشاپ نیاز به آگاهی از لایههای تصویر، موقعیت، تنظیمات رنگ و اندازه دارد. این برنامه همچنین چندین نوع پیشرفته از کپی و پیست را برای کمک به ویرایش تصویر شما ارائه می دهد. در این مقاله به صورت ساده و گام به گام روش هایی برای کپی و پیست کردن لایهها، سبکهای لایه، نواحی انتخاب شده، لایههای تنظیم و غیره را به شما آموزش خواهیم داد.
مانند بسیاری از برنامههای کامپیوتری، روش های زیادی برای كپي كردن در فتوشاپ وجود دارد. برای کپی و پیست کردن لایه ها، ناحیه انتخاب شده، سایر تنظیمات و عناصر پروژه خود در فتوشاپ، لازم نیست مراحل زیاد و سختی را طی کنید. با این حال، برخلاف برنامههای سادهتر ویرایش تصویر، کپی و پیست کردن در فتوشاپ نیاز به آگاهی از لایههای تصویر، موقعیت، تنظیمات رنگ و اندازه دارد. این برنامه همچنین چندین نوع پیشرفته از کپی و پیست را برای کمک به ویرایش تصویر شما ارائه می دهد. در این مقاله به صورت ساده و گام به گام روش هایی برای کپی و پیست کردن لایهها، سبکهای لایه، نواحی انتخاب شده، لایههای تنظیم و غیره را به شما آموزش خواهیم داد.نحوه كپي كردن در فتوشاپ
روش اول
مرحله 1: برای کپی و پیست کردن لایهها در فتوشاپ، ابتدا به پنل لایه ها بروید و روی لایهای که میخواهید کپی کنید کلیک کنید.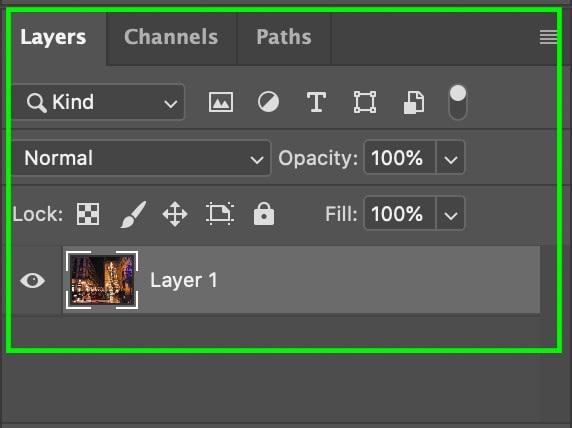
مرحله دوم: اگر می خواهید چندین لایه را کپی کنید، Command (Mac) یا Control (PC) را نگه دارید و لایه های مورد نظر خود را با کلیک کردن بر روی آن ها انتخاب کنید. اکنون به Edit > Copy بروید تا لایه (های) خود را کپی کنید. برای پیست کردن لایههای خود در یک مکان جدید، به Edit > Paste بروید.
روش دوم
مانند روش قبل عمل کنید و لایه های مورد نظر را انتخاب کنید. سپس می توانید لایه را مانند تصویر زیر با کشیدن آن به دکمه New Layer کپی کنید.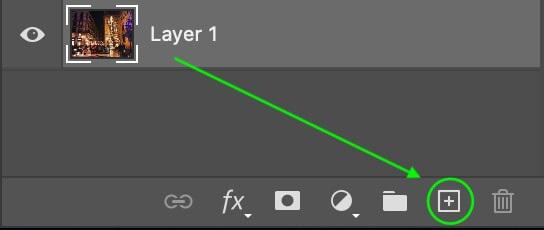
سپس خواهید دید که لایه های کپی با نام اصلی لایه شما که در کنارش کلمه «Copy» است، ظاهر می شود. برای تغییر نام لایه جدید خود، روی نام آن دوبار کلیک کنید و یک نام جدید اضافه کنید، (مشابه تغییر نام یک فایل در رایانه).
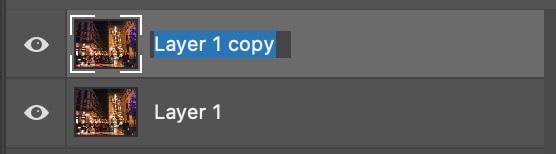
روش سوم
راه دیگر كپي كردن در فتوشاپ این است که روی لایه مورد نظر، راست کلیک کرده و از منوی ظاهر شده، Duplicate Layer را انتخاب کنید.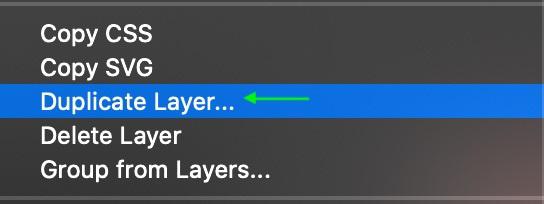
روش چهارم
زمانی که می خواهید به سرعت بخشی از تصویر خود را برای ویرایش بیشتر کپی کنید، ترکیب کلید Ctrl+J در فتوشاپ برای درج یک کپی از انتخابی که در حال حاضر در سند فعال است در کلیپ بورد استفاده می شود.با استفاده از چهار روش فوق یک لایه به سرعت و به راحتی اما بدون نامگذاری کپی می شود. با این حال، اگر می خواهید لایه جدید خود را قبل از کپی، نام گذاری کنید، به Layer > Duplicate Layer بروید.
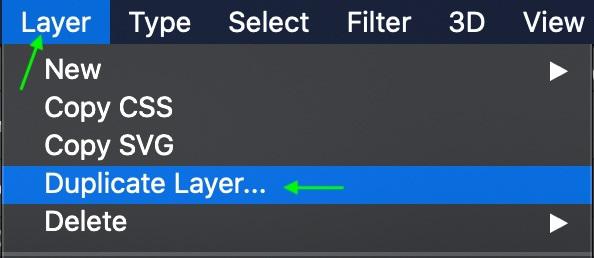
در پنجرهای که ظاهر میشود، میتوانید لایه را نامگذاری کنید و روی OK کلیک کنید و لایه کپی شده را با نامی که انتخاب کردید در پانل لایهها مشاهده خواهید کرد.
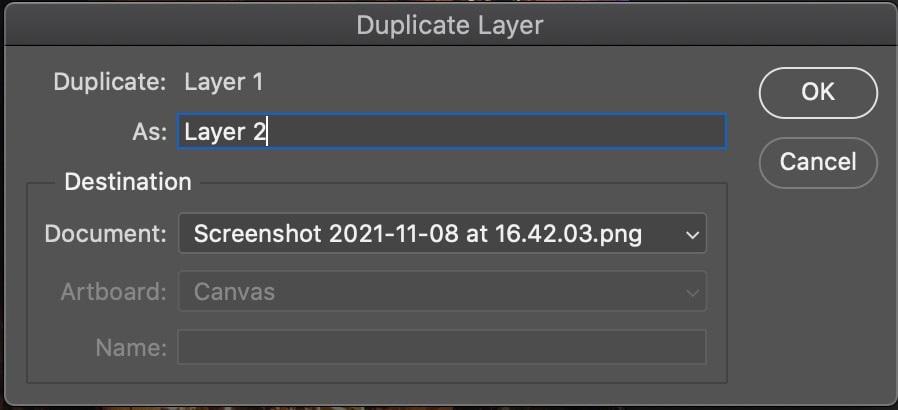
اگر به فتوشاپ علاقه مند هستید و دوست دارید فتوشاپ را به صورت حرفه ای آموزش ببینید و از آن کسب درآمد کنید. برای یادگیری و دریافت آموزش کاربردی فتوشاپ به مجموعه آموزش فتوشاپ فرادرس مراجعه کنید و فتوشاپ را توسط اساتید مجرب فرادرس از صفر تا صد به صورت آنلاین آموزش ببینید.
نحوه کپی کردن نواحی انتخاب شده در فتوشاپ
روش اول
همانطور که اشاره شد، ابتدا باید با استفاده از هر یک از ابزارهای انتخاب، منطقه ای را که می خواهید کپی کنید، انتخاب کنید. به طور مثال می توان از ابزار Lasso که انتخاب های آزاد را انجام می دهد، استفاده کرد. (با فشار دادن کلید L ابزار Lasso فعال میشود)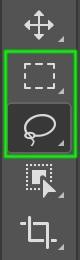
اکنون می توانید با استفاده از Command + C (Mac) یا Control + C (PC) ناحیه انتخاب شده را کپی و جایگذاری کنید و با استفاده از Command + P (Mac) یا Control + V (PC) پیست کنید. ناحیه انتخاب شده به عنوان یک لایه جدید در پانل لایه های شما ظاهر می شود.
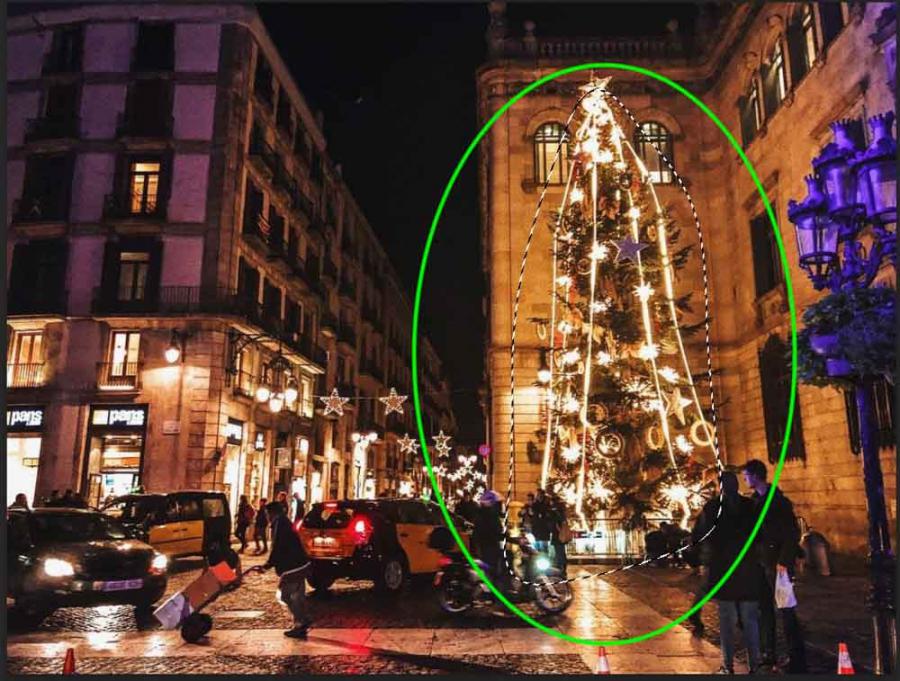
این کار به شما این امکان را می دهد که یک ناحیه انتخاب شده را کپی کنید و آن را در جاهای مختلف پروژه خود بکشید یا حتی آن را بین پروژه ها جابجا کنید. این روش همچنین حافظه را ذخیره می کند زیرا از کلیپ بورد استفاده نمی کند.
روش دوم
برای جابه جایی ناحیه انتخاب شده و بردن آن به مکان مورد نظر، ابتدا انتخاب خود را انجام دهید. سپس ابزار Move را انتخاب کنید. همچنین می توانید با نگه داشتن Command (Mac) یا Control (PC) ابزار Move را به طور موقت فعال کنید.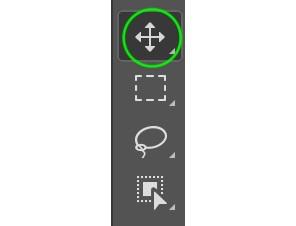
با فعال بودن ابزار Move، Option (Mac) یا Alt (PC) را نگه دارید و ناحیه انتخابی را که میخواهید کپی کنید به مکانی در پروژه خود که میخواهید چسبانده شود، بکشید. برای پیست کردن در یک پروژه دیگر، انتخاب را به پنجره پروژه جدید بکشید. مطمئن شوید که Alt یا Option را در طول کل فرآیند جابجایی نگه دارید. پنجره جدید باید خاکستری روشن شود و وقتی مکان نما روی نام صفحه جدید قرار گرفت و باز شد، سپس می توانید انتخاب را جابهجا کنید و آن را در پروژه جدید قرار دهید.

هنگام انتقال یک ناحیه انتخاب شده به یک پروژه جدید، متوجه خواهید شد که انتخاب و پروژه ممکن است وضوح متفاوتی داشته باشند. به این دلیل، این اتفاق می افتد که ناحیه انتخاب شده شما همان وضوح پروژه ای را که از آن آمده است حفظ می کند. شما می توانید قبل از کپی کردن ناحیه انتخاب شده، به Image > Image Size بروید تا وضوح پروژه مقصد را برای مطابقت با پروژه مبدا و مورد نظر خود تغییر دهید.
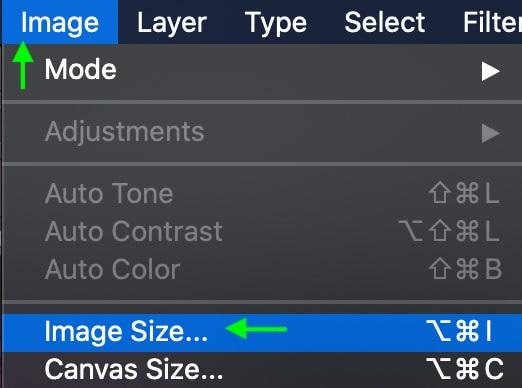
نحوه کپی و پیست کردن تنظیمات Camera Raw
اگر استفاده از این میانبرهای صفحه کلید را دوست ندارید، راه دیگری برای کپی و پیست کردن تنظیمات در Camera Raw وجود دارد. به این نحو که ابتدا یک فایل RAW را در فتوشاپ باز کنید تا Camera Raw به طور خودکار باز شود. اگر از قبل با تصویری در فتوشاپ کار می کنید، به Filter > Camera Raw Filter بروید. اکنون هر گونه تنظیماتی را در عکسی که میخواهید کپی کنید انجام دهید. هنگامی که از تنظیمات راضی بودید، به نوار ابزار سمت راست بروید و روی نماد تنظیمات، همانند شکل زیر، کلیک کنید.
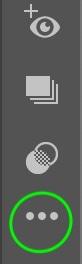
سپس از منوی باز شده روی Copy Edit Settings کلیک کنید. همچنین می توانید این کار را با Command + C (Mac) یا Control + C (PC) انجام دهید.
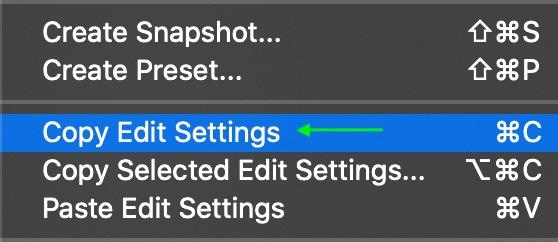
سپس، روی Open کلیک کنید. پس از بازگشت به فتوشاپ، یک فایل خام جدید باز کنید، فایلی که میخواهید تنظیمات را روی آن قرار دهید. در پنجره Camera Raw که ظاهر می شود، به نماد تنظیمات بازگردید و روی Paste Edit Settings کلیک کنید. همچنین می توانید از Command + V (Mac) یا Control + V (PC) استفاده کنید.
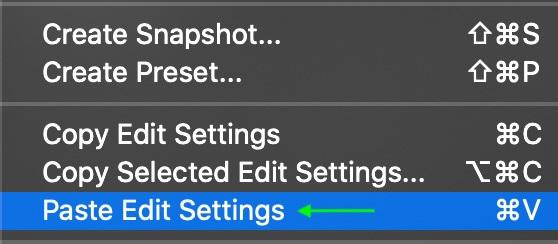
تنظیمات این تصویر جدید با تصویر اول مطابقت دارد. این کار به ویژه هنگام کار با چندین عکس که نیاز به ویرایش های یکسان دارند مفید است. کپی کردن ویرایش های Camera Raw در زمان و مراحل کار بسیار صرفه جویی می کند.
برای کمک به صرفه جویی در زمان، حتما چندین تصویر RAW را برای وارد کردن از رایانه خود انتخاب کنید. به این ترتیب آنها در همان پنجره Camera Raw ظاهر می شوند و می توانید تصویر بعدی را انتخاب کنید تا تنظیمات خود را کمی سریعتر پیست و اعمال کنید.
نحوه کپی و پیست تنظیمات بین پروژه ها
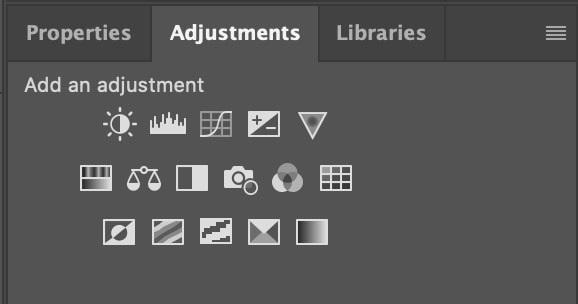
اکنون در پانل لایهها، روی لایه (های) تنظیمی که میخواهید کپی و جایگذاری کنید کلیک کنید. اگر میخواهید بیش از یک لایه تنظیم کپی کنید، هنگام انتخاب لایهها، Control/Command را نگه دارید.
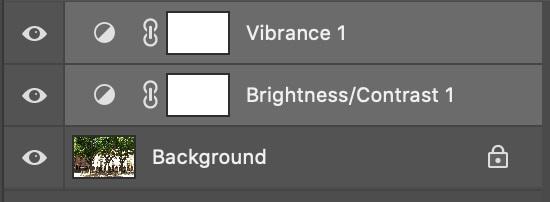
ساده ترین راه برای کپی کردن آنها از یک پروژه به پروژه دیگر کشیدن آنها است. مطمئن شوید که ابزار انتقال (V) فعال است و با انتخاب لایه (های) تنظیم، آنها را به برگه پروژه دیگری که میخواهید آنها را در آن کپی کنید بکشید. میتوانید آنها را در پروژه رها کنید یا به پانل لایهها بکشید، در هر صورت، در پانل لایهها با همان نامهایی که در پروژه اصلی وجود داشت نشان داده میشوند.
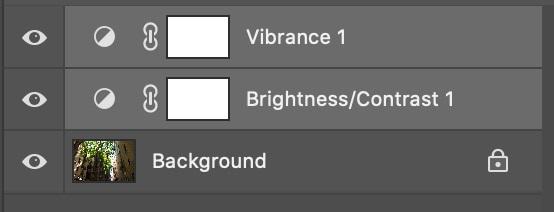
نحوه کپی کردن سبک های لایه در لایه دیگر
پس از اعمال یک افکت سبک لایه، به سادگی روی نماد «fx» در سمت راست لایه نگه دارید و همزمان با کشیدن این نماد به لایه دیگر، گزینه Option (Mac) یا Alt (PC) را فشار دهید. مهم است که Option یا Alt را فشار دهید، زیرا استایل ها را کپی می کند. اگر این کار را نکنید، استایل را از یک لایه می گیرد و به لایه دیگر منتقل می کند.
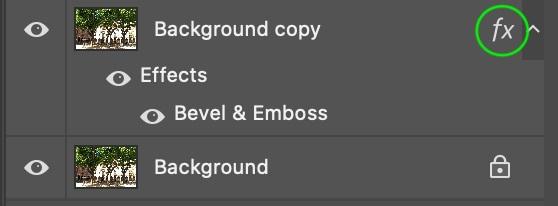
پس از انداختن روی لایه جدید، هر دو لایه با همان سبک های اعمال شده ظاهر می شوند.
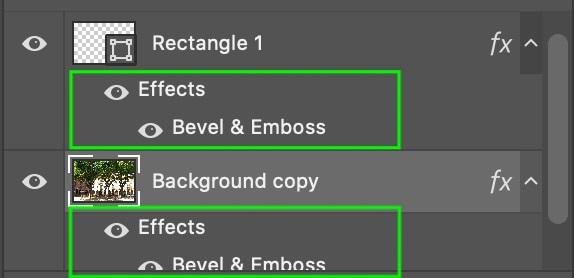
میتوانید با دوبار کلیک کردن روی نام افکت و تایپ یک نام جدید، نام آنها را تغییر دهید.
همانطور که مشاهده کردید، روش های مختلفی برای كپي كردن در فتوشاپ و پیست کردن وجود دارد. استفاده از روش های مختلف باعث صرفه جویی در وقت شما و سرعت بخشیدن به روند کلی کار شما می شود.
چگونه یک گروه از یک فایل PSD به فایل دیگر منتقل میشود؟
- از دستورات Copy و Paste در فتوشاپ استفاده کنید.
- از دستور File > Export استفاده کنید و EPS را به عنوان فرمت خروجی انتخاب کنید.
- از دستور File > Export As استفاده کنید و PNG را به عنوان فرمت خروجی انتخاب کنید.
چگونه یک لایه ادغام شده (merged) در فتوشاپ کپی می شود؟
چگونه می توان همه لایه ها را کپی کرد؟
همانطور که مشاهده کردید راه های متفاوتی برای كپي كردن در فتوشاپ وجود دارد که شما نسبت به نیاز خود می توانید از راه های مختلف استفاده کنید. فرادرس آموزش های مختلفی را در تمام حوزه ها از جمله فتوشاپ توسط اساتید مجرب در اختیار شما قرار داده است که شما می توانید از آن بهره مند شوید و عکس های خود را به صورت حرفه ای به کمک فتوشاپ و انواع نرم افزارهای ویرایش عکس بهبود ببخشید.


